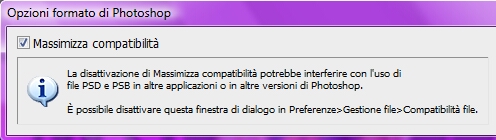Dopo aver visto come salvare i file in formato PDF vediamo ora le opzioni di salvataggio per i formati più comuni, come JPEG, PNG, GIF, BMP, e per il formato predefinito PSD di Photoshop.
Formato JPEG
Il formato JPEG è un formato compresso che riduce le dimensione dei file eliminando i dati non utili e che è adatto alle fotografie.
Scegliamo dal menu File > Salva con nome e scegliamo JPEG dal menu formato (figura 1):
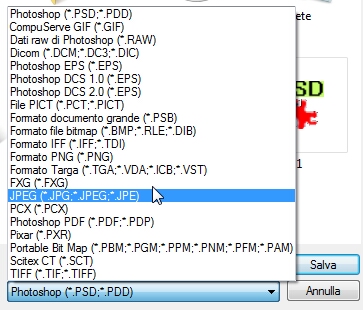
Si aprirà una nuova finestra nella quale potremo agire su varie opzioni di salvataggio (figura 2):
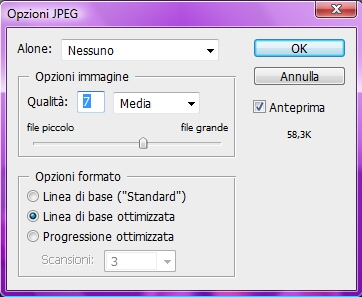
Alone ci permette di inserire un colore che simuli la trasparenza nelle immagini che contengono una trasparenza.
Possiamo settare la qualità dell'immagine inserendo un valore da 0 a 12 nel campo Qualità; più la qualità sarà alta più le dimensione del file saranno elevate. Spostiamo il cursore se vogliamo aumentare o diminuire la dimensione del file.
Opzioni formato specifica il formato del file JPEG.
Linea di base (Standard) usa un formato riconosciuto dalla maggior parte di browser, quali Internet Explorer e Firefox.
Linea di base ottimizzata crea un file con colori ottimizzati e di dimensioni più piccole.
Progressione ottimizzata visualizza una serie di versioni sempre più dettagliate dell’immagine durante il caricamento dei dati; possiamo settare il numero delle scansioni da menu a tendina Scansioni.
Formato PNG
Il formato PNG usa una compressione senza perdita di informazioni e genera file di grandi dimensioni; non è adatto per foto con numerosi dettagli in quanto la routine di compressione non raggiunge la qualità del formato JPEG.
Scegliamo File > Salva con nome e dal menu formato selezioniamo PNG.
Nella nuova finestra settiamo le opzioni di interlacciamento (figura 3):

Nessuno mostra l’immagine sui browser solo a caricamento completato.
Interlacciamento permette di visualizzare nel browser versioni dell’immagine a bassa risoluzione durante il
caricamento del file; una volta completato l'interlacciamento si vedrà l'immagine di ottima qualità ma di grandi dimensioni.
Una volta scelta l'opzione che fa al caso nostro clicchiamo OK.
Formato GIF
Il formato GIF è utilizzato comunemente per il web; la sua compressione mantiene inalterata la qualità e genera file di ridotte dimensioni. Supporta la trasparenza e un massimo di 256 colori.
Scegliamo File > Salva con nome e dal menu formato selezioniamo GIF. Si aprirà una nuova finestra (figura 4):
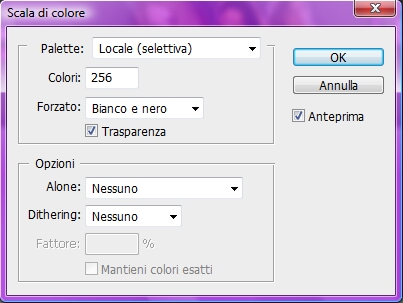
Scegliamo le opzioni di conversione quali Palette, il numero di Colori, se la nostra immagine ha una trasparenza, ecc.
Spuntiamo la casella Anteprima per avere un'anteprima della qualità dell'immagine che stiamo per salvare.
Clicchiamo su OK
Come per il formato PNG possiamo scegliere se usare l'interlacciamento o meno; clicchiamo ancora su OK una volta fatta la nostra scelta.
Formato BMP
BMP è il formato di immagine standard per i sistemi operativi Windows.
Scegliamo File > Salva con nome e poi BMP dal menu Formato. Nella finestra Opzioni BMP, selezioniamo un formato, specifichiamo la profondità di bit e, una volta concluso clicchiamo OK (figura 5):
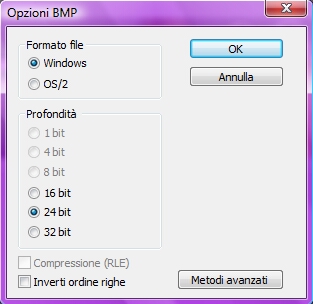
Formato PSD
Il formato PSD è il formato predefinito di Photoshop. Salvando in .psd manterremo tutte le informazioni delle nostre immagini: livelli, canali Alpha, tracciati ecc.
In questo modo potremo riaprire il file in un secondo momento e ritrovare tutte le informazioni ancora intatte.
I file PSD vengono letti da tutte le applicazioni Adobe, quindi i nostri lavori potranno essere salvati in questo formato per poi poter essere aperti con, ad esempio, Adobe InDesign.
Tutto ciò che dovremo fare sarà scegliere il formato PSD quando salveremo con nome il nostro documento, cliccare su OK e scegliere se massimizzare la compatibilità del file con altre applicazioni o precedenti versioni di Photoshop, clicchiamo di nuovo OK (figura 6):