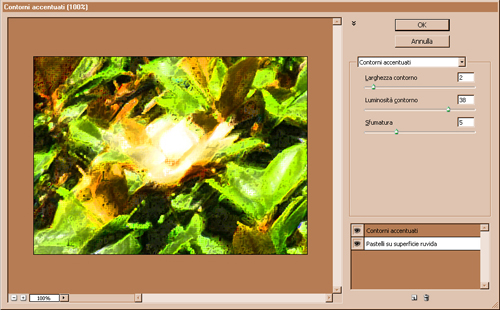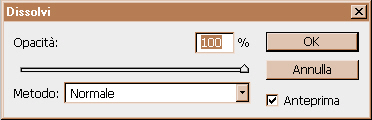La maggior parte degli effetti racchiusi nei gruppi della Galleria filtri sono semplici da regolare e presentano solo due o tre opzioni, ma ce ne sono anche di più complessi, per i quali dovremo regolare non solo il tipo di tratto, ma anche aggiungere una texture o altro, come nel caso dell'effetto Pastelli su superficie ruvida che useremo per gli esempi seguenti. Apriamo la stessa immagine di prima e procediamo in questo modo:
- applichiamo l'effetto Pastelli su superficie ruvida (figura 9a);
- spostiamo, rispettivamente, da 6 a 4 e da 25 ad 1 la lunghezza e i dettagli del tratto (figura 9b);
- cambiamo la texture da tela quadro a tessuto (figura 9c);
- infine, cambiamo le regolazioni del ridimensionamento e del rilievo texture rispettivamente da 100% a 50% e da 20 a 40, e la direzione della luce da basso a basso / destra (figura 9d), senza però invertire la texture.
Nota: cliccando sul tasto  si possono caricare altre texture in aggiunta a quelle predefinite.
si possono caricare altre texture in aggiunta a quelle predefinite.
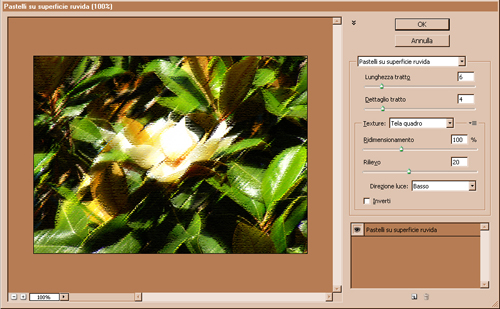
Figura 9b (click per ingrandire)
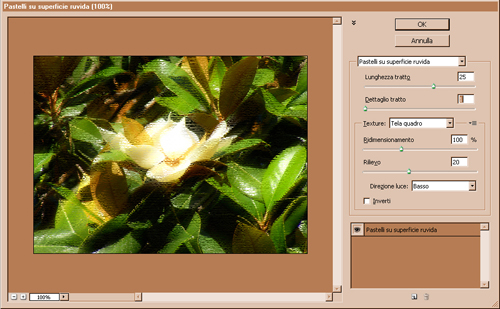
Figura 9c (click per ingrandire)
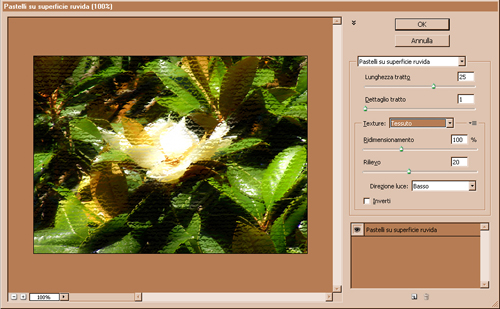
Figura 9d (click per ingrandire)
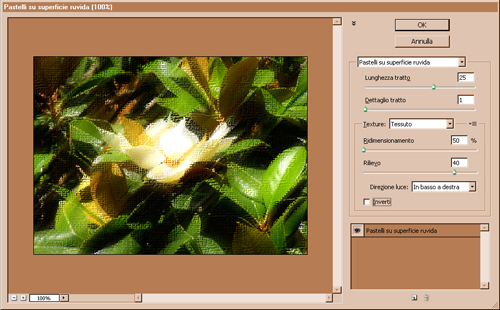
Dopo aver imparato bene a regolare le opzioni dei vari effetti, potremo iniziare ad applicarne più di uno contemporaneamente, ad esempio aggiungendo l'effetto Contorni accentuati al nostro esempio (figura 9e).
Trascinando un livello effetti in alto o in basso nell'apposito riquadro della Galleria filtri, si può cambiare la sua posizione nella colonna e, quindi, cambiare l'ordine in cui i filtri sono applicati sull'immagine (l'effetto finale sarà diverso).
Infine, se i filtri applicati ci dovessero risultare troppo "pesanti", basterà selezionare Modifica > Dissolvi nella barra dell'applicazione (o cliccare Maiusc + Ctrl + F) e diminuirne l'intensità tramite la finestra di dialogo che si aprirà (figura 10):