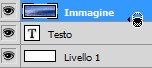Strumento maschera testo
Dopo aver creato il testo possiamo aggiungere alcuni effetti per personalizzarlo. Uno strumento utile a questo scopo è la Maschera di testo.
Clicchiamo sullo strumento Testo (T) e premiamo Shift + T finché non ci appare l'icona  per la maschera di testo orizzontale o
per la maschera di testo orizzontale o  per la maschera di testo verticale. In alternativa possiamo cliccare sull strumento Testo, tenere premuto e scegliere le opzioni dal nuovo menu che comparirà (figura 1):
per la maschera di testo verticale. In alternativa possiamo cliccare sull strumento Testo, tenere premuto e scegliere le opzioni dal nuovo menu che comparirà (figura 1):
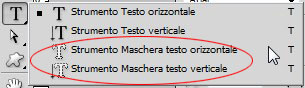
Scegliamo carattere e dimensione del testo che vogliamo immettere e clicchiamo sul documento. Vedremo che il suo colore cambierà; questo sta ad indicare che stiamo creando una maschera di testo (figura 2):
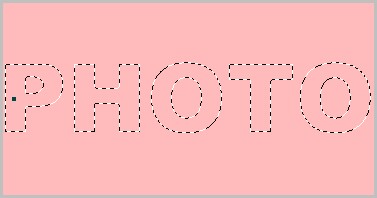
Scriviamo e premiamo l'icona di conferma oppure Invio. Vedremo una selezione con la forma del testo appena immesso (figura 3). Possiamo ora creare interessanti effetti usando i pennelli, il secchiello e tutti gli strumenti creativi che Photoshop ci mette a disposizione per dipingere e disegnare (figura 4):
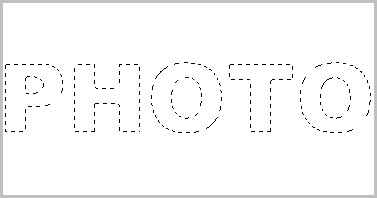

Creare il testo su un tracciato
Creiamo un tracciato utilizzando lo strumento Penna  (scorciatoia da tastiera P) come in figura 5. Per la creazione e la modifica dei tracciati rimandiamo la capitolo dedicato.
(scorciatoia da tastiera P) come in figura 5. Per la creazione e la modifica dei tracciati rimandiamo la capitolo dedicato.
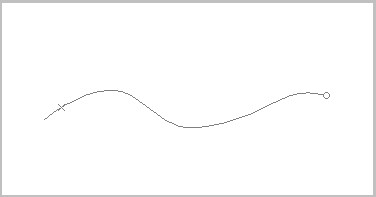
Scegliamo ora uno strumento di Testo (T)  ,
,  ,
,  ,
,  , spostiamoci sul tracciato e vedremo che il puntatore cambierà forma: da quella di default (figura 6) a quella che ci indica che il testo verrà posto sul tracciato (figura 7):
, spostiamoci sul tracciato e vedremo che il puntatore cambierà forma: da quella di default (figura 6) a quella che ci indica che il testo verrà posto sul tracciato (figura 7):


Una volta inserito il testo possiamo modificarlo. Selezioniamo lo strumento di Selezione diretta (A)  o di Selezione tracciato
o di Selezione tracciato  , posizioniamo il puntatore sopra il tracciato e vedremo l'icona cambiare (figura 8):
, posizioniamo il puntatore sopra il tracciato e vedremo l'icona cambiare (figura 8):
A questo punto possiamo spostare il testo a sinistra e a destra tenendo premuto e spostando il mouse lungo il tracciato. Se vogliamo ribaltare il testo verticalmente teniamo premuto e spostiamo il mouse al di sotto e al di sopra del tracciato (figura 9):

Per spostare il testo al di sotto del tracciato senza modificarne il verso usiamo l'opzione Scorrimento della linea di base  che troviamo nel pannello Carattere.
che troviamo nel pannello Carattere.
Se vogliamo modificare l'intero tracciato usiamo lo strumento di Selezione diretta e modifichiamo i punti di ancoraggio (figura 10):
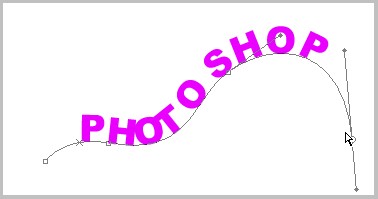
Alterare il testo
È possibile alterare il testo per creare particolari effetti. Dopo aver inserito il testo clicchiamo sull'icona Crea del testo alterato  nella barra in alto. A questo punto si aprirà una finestra (figura 11):
nella barra in alto. A questo punto si aprirà una finestra (figura 11):
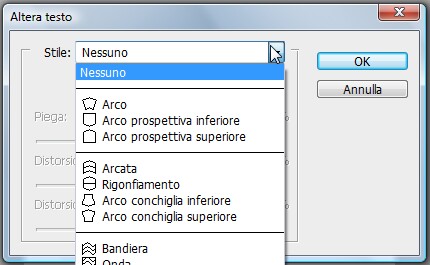
Possiamo selezionare gli stili agendo sui parametri Piega, Distrorsione orizzontale e Distorsione verticale così da avere ulteriori opzioni per alterare il testo (figura 12):

Nel caso in cui avessimo necessità di far tornare l'aspetto del testo a prima che lo alterassimo, spostiamoci sul livello, premiamo l'icona  e selezioniamo Nessuno dall'elenco degli stili.
e selezioniamo Nessuno dall'elenco degli stili.
Inserire un'immagine nel testo
Poniamo di avere un'immagine che vogliamo inserire all'interno di un testo. Apriamo l'immagine, inseriamo del testo sopra di essa (figura 13). Nella finestra dei Livelli trasciniamo il livello dell'immagine immediatamente sopra a quello del testo (figura 14):

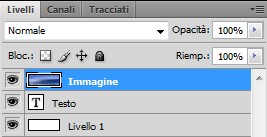
Con il livello immagine selezionato andiamo nel menu Livello e selezioniamo Crea maschera di ritaglio (Alt + Ctrl + G) o, in alternativa, posizioniamo il puntatore tra il livello immagine e il livello testo, teneniamo premuto Alt (il puntatore campierà forma) e clicchiamo tra i due livelli (figura 15). Ora abbiamo l'immagine all'interno del testo (figura 16). Possiamo spostarla usando lo strumento Sposta (V)  :
: