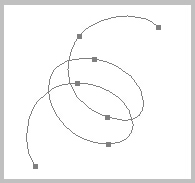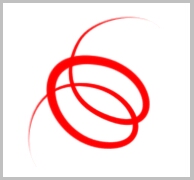Avere la totale padronanza dello strumento Penna (P)  è essenziale per poter disegnare con Photoshop. Abbiamo due tipi di penna, quella di default e la Penna a mano libera
è essenziale per poter disegnare con Photoshop. Abbiamo due tipi di penna, quella di default e la Penna a mano libera  , richiamabile dal menu degli strumenti tenendo premuto lo strumento di default Penna o la combinazione di tasti Shift + P.
, richiamabile dal menu degli strumenti tenendo premuto lo strumento di default Penna o la combinazione di tasti Shift + P.
La prima ci consentirà di disegnare forme e tracciati con grande precisione, la seconda la useremo come se stessimo disegnando a mano libera.
Disegnare tracciati
Impariamo a disegnare linee con lo strumento Penna. Selezioniamola, clicchiamo l'opzione Tracciati sulla barra in alto  (ci consentirà di disegnare solo il contorno della figura). Spostiamoci sul documento e clicchiamo più volte in punti diversi (figura 1). Ogni volta che clicchiamo creiamo un Punto di ancoraggio. Se premiamo il tasto Shift e poi clicchiamo vedremo che la linea tracciata sarà perfettamente dritta (figura 2):
(ci consentirà di disegnare solo il contorno della figura). Spostiamoci sul documento e clicchiamo più volte in punti diversi (figura 1). Ogni volta che clicchiamo creiamo un Punto di ancoraggio. Se premiamo il tasto Shift e poi clicchiamo vedremo che la linea tracciata sarà perfettamente dritta (figura 2):
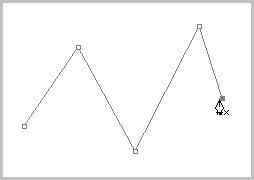
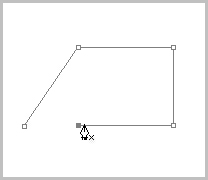
Per chiudere un tracciato clicchiamo sul primo punto di ancoraggio creato; capiremo di essere sul punto esatto perché il puntatore cambierà forma 
Possiamo aggiungere o eliminare i punti di ancoraggio. Per far questo dovremo selezionare lo strumento Aggiungi punto di ancoraggio oppure Elimina punto di ancoraggio dal menu che appare tenendo premuta l'icona Penna sulla barra degli strumenti (figura 3):
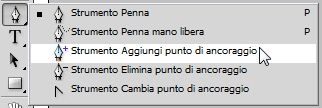
Per aggiungere un punto di ancoraggio al tracciato (figura 4) selezionamo lo strumento  ,spostiamoci lungo il segmento e clicchiamo (figura 5). Per eliminare un punto di ancoraggio selezioniamo lo strumento
,spostiamoci lungo il segmento e clicchiamo (figura 5). Per eliminare un punto di ancoraggio selezioniamo lo strumento  , andiamo sul punto di ancoraggio che vogliamo cancellare e clicchiamo (figura 6):
, andiamo sul punto di ancoraggio che vogliamo cancellare e clicchiamo (figura 6):
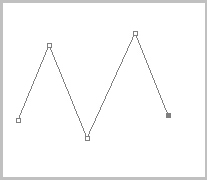
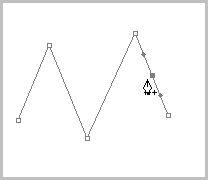
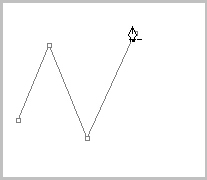
Se vogliamo cancellare l'ultimo punto di ancoraggio creato premiamo il tasto Canc.
Lo strumento Converti punto di ancoraggio  ci servirà nel caso in cui volessimo convertire le linee dritte in curve e viceversa.
ci servirà nel caso in cui volessimo convertire le linee dritte in curve e viceversa.
Disegniamo 2 segmenti con 3 punti di ancoraggio (figura 7). Selezioniamo lo strumento Converti punto di ancoraggio, clicchiamo e teniamo premuto il secondo punto di ancoraggio, spostiamo il puntatore a destra. Vedremo che il punto di ancoraggio si trasformerà in una curva e avrà 2 maniglie ai lati (figura 8):
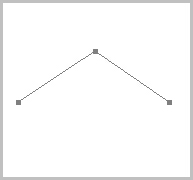
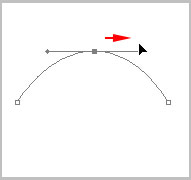
Possiamo spostare il punto di ancoraggio mentre stiamo disegnando premento Ctrl. Questo è possibile farlo anche con lo strumento Selezione Diretta  (A). Clicchiamo il punto di ancoraggio e spostiamolo (figura 9). Se vogliamo spostare l'intero tracciato scegliamo invece lo strumento Seleziona tracciato
(A). Clicchiamo il punto di ancoraggio e spostiamolo (figura 9). Se vogliamo spostare l'intero tracciato scegliamo invece lo strumento Seleziona tracciato  :
:
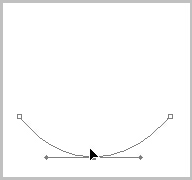
Con il tasto Ctrl ancora premuto o con lo strumento Selezione Diretta allunghiamo e accorciamo le maniglie ai lati dei punti di ancoraggio. Vedremo la forma della curva cambiare ampiezza (figura 10):
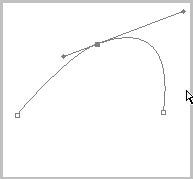
Se ruotiamo le maniglie modifichiamo il tracciato della curva (figura 11):
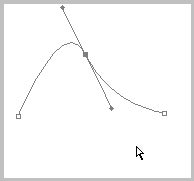
Tenendo premuto il tasto Alt e selezionando una delle due maniglie; noteremo che non si muoveranno più assieme ma avremo il controllo solamente su una di esse rompendo così la loro connessione (figura 12):
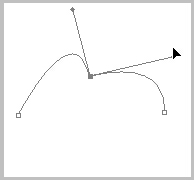
Una volta capito il funzionamento dei tracciati possiamo colorare le nostre linee. Dopo aver completato il tracciato clicchiamo l'aletta Tracciati che troviamo nella finestra dei Livelli (figura 13):
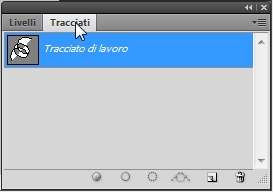
Vediamo una miniatura del tracciato che abbiamo disegnato. Clicchiamo col tasto destro su Tracciato di lavoro, si aprirà un menu (figura 14). Clicchiamo ora Traccia Tracciato; si aprirà una nuova finestra (figura 15):
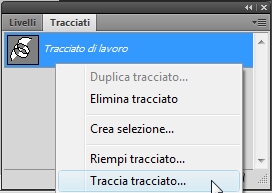
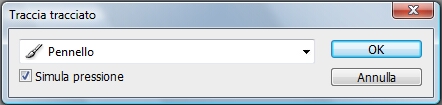
Da qui possiamo scegliere lo strumento che traccerà il tracciato. In base ad esso, al tipo di colore in primo piano che abbiamo selezionato e alla grandezza della punta il tracciato verrà colorato. Se desideriamo avere all'inizio e alla fine del tracciato un effetto simile alla pressione manuale spuntiamo l'opzione Simula pressione. Qui sotto l'esempio di un tracciato disegnato con la penna (figura 16) e colorato con un pennello (figura 17):