In questo seconda lezione sulle maschere di livello andremo ad analizzare alcune funzioni avanzate.
Pannello maschere
Oltre ai metodi già descritti, per modificare e creare maschere di livello e vettoriali possiamo anche utilizzare il pannello Maschere, che si visualizza selezionando Finestra > Maschere sulla barra dell'applicazione.
Le opzioni disponibili nel pannello saranno diverse a seconda se abbiamo selezionato una maschera di livello (o pixel) (figura 1) o una maschera vettoriale (figura 2).

Figura 2
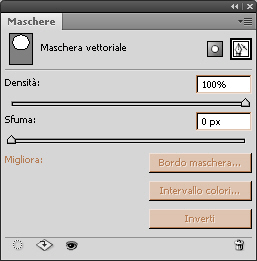
Oltre alle regolazioni di densità e sfumatura, ecco quali sono i tasti principali del pannello Maschere e la loro funzione:
 pulsante seleziona maschera pixel;
pulsante seleziona maschera pixel;
 pulsante seleziona maschera vettoriale;
pulsante seleziona maschera vettoriale;
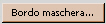 pulsante bordo maschera, apre il menu Migliora maschera (figura 3) e si può utilizzare esclusivamente per le maschere pixel;
pulsante bordo maschera, apre il menu Migliora maschera (figura 3) e si può utilizzare esclusivamente per le maschere pixel;
 pulsante intervallo colori, apre il menu Intervallo colori (figura 4) e si può utilizzare esclusivamente per le maschere pixel;
pulsante intervallo colori, apre il menu Intervallo colori (figura 4) e si può utilizzare esclusivamente per le maschere pixel;
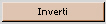 pulsante inverti, inverte la maschera e si può utilizzare esclusivamente per le maschere pixel;
pulsante inverti, inverte la maschera e si può utilizzare esclusivamente per le maschere pixel;
 pulsante carica selezione, carica le selezioni precedentemente salvate (figura 5);
pulsante carica selezione, carica le selezioni precedentemente salvate (figura 5);
 pulsante applica maschera, applica la maschera pixel/di livello o quella vettoriale (si può applicare una maschera anche cliccando sopra la sua miniatura col tasto destro del mouse e selezionando Applica maschera);
pulsante applica maschera, applica la maschera pixel/di livello o quella vettoriale (si può applicare una maschera anche cliccando sopra la sua miniatura col tasto destro del mouse e selezionando Applica maschera);
 pulsante disattiva, nasconde o visualizza la maschera;
pulsante disattiva, nasconde o visualizza la maschera;
 pulsante elimina, elimina la maschera;
pulsante elimina, elimina la maschera;
 pulsante per richiamare il menu del pannello delle maschere, che include la voce Opzioni visualizzazione maschera livello (figura 6).
pulsante per richiamare il menu del pannello delle maschere, che include la voce Opzioni visualizzazione maschera livello (figura 6).
Nota: una volta applicata, una maschera non si può più modificare.

Figura 4
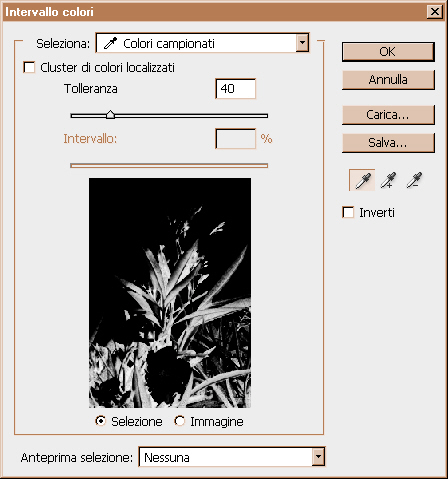
Figura 5

Figura 6

Il menu delle Opzioni di visualizzazione maschera di livello si può richiamare anche cliccando col tasto destro del mouse sulla miniatura della maschera di livello e quindi selezionando Opzioni maschera.
Per visualizzare la maschera sul livello, teniamo premuto Alt (per visualizzarla in scala di grigio) oppure Alt + Maiusc (per visualizzarla in rosso) e selezioniamo la miniatura della maschera (figura 7):

Collegare e scollegare le maschere dal livello
Se desideriamo spostare la selezione di una maschera da una zona all'altra del documento senza spostare l'immagine stessa, possiamo farlo cliccando sul pulsante  che si trova tra la miniatura del livello e quella della maschera pixel, tra la miniatura del livello e quella della maschera vettoriale, o tra la miniatura della maschera pixel e quella della maschera vettoriale nel caso al livello siano state applicati entrambi i tipi di maschere come nel nostro esempio (figura 8).
che si trova tra la miniatura del livello e quella della maschera pixel, tra la miniatura del livello e quella della maschera vettoriale, o tra la miniatura della maschera pixel e quella della maschera vettoriale nel caso al livello siano state applicati entrambi i tipi di maschere come nel nostro esempio (figura 8).
Dopodiché, ci basterà semplicemente selezionare la maschera desiderata e trascinare la selezione nel punto che vogliamo con lo strumento Sposta (figura 9).

Figura 9

Altri metodi per creare maschere di livello
- Per creare una maschera che mostri tutto il livello, selezioniamo il pulsante Maschera pixel nel pannello Maschere, oppure Livello > Maschera di livello > Mostra tutto nella barra dell’applicazione.
- Per crearne una che nasconda tutto il livello, selezioniamo il pulsante Maschera pixel nel pannello Maschere mentre teniamo premuto il tasto Alt, oppure selezioniamo Livello > Maschera di livello > Nascondi tutto.
- Per crearne una che mostri in parte il livello, effettuiamo una selezione e quindi clicchiamo sul pulsante Maschera pixel nel pannello Maschere, oppure selezioniamo Livello > Maschera di livello > Mostra selezione.
- Per crearne una che nasconda in parte il livello, dopo aver effettuato la selezione clicchiamo sul pulsante Maschera pixel nel pannello Maschere mentre teniamo premuto Alt, oppure selezioniamo Livello > Maschera di livello > Nascondi selezione.
- Le maschere vettoriali che mostrino o nascondino tutto il livello si creano in modo analogo a quelle di livello, ma selezionando Livello > Maschera Vettoriale > Mostra/Nascondi tutto.
- Per tracciare una maschera vettoriale che mostri il contenuto di una forma, creiamo la forma e quindi selezioniamo Livello > Maschera vettoriale > Tracciato corrente.