Strumento Selezione Singola Riga/Colonna
Per creare un selezione che comprende una singola riga (figura 1) o una singola colonna (figura 2) di altezza o larghezza di 1px scegliamo gli strumenti relativi  o
o  e clicchiamo una volta sul documento.
e clicchiamo una volta sul documento.
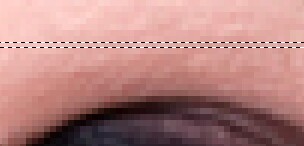
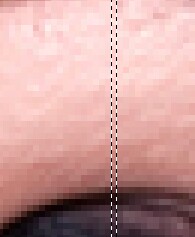
Una volta che abbiamo capito come funzionano le selezioni di base possiamo combinarle tra loro.
Par far questo occorre selezionare una delle icone che troviamo sulla barra in alto a sinistra (figura 3):
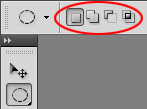
La prima icona a sinistra è quella di default, per le selezioni che abbiamo già visto.
 aggiunge una porzione di selezione.
aggiunge una porzione di selezione.
 sottrae una porzione di selezione.
sottrae una porzione di selezione.
 interseca due selezioni.
interseca due selezioni.
Come esempio selezioniamo l'icona per aggiungere una selezione  , selezioniamo una parte di immagine (figura 4) e aggiungiamone una a quella già esistente (figura 5):
, selezioniamo una parte di immagine (figura 4) e aggiungiamone una a quella già esistente (figura 5):

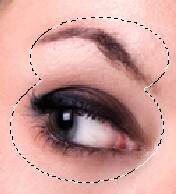
Qui di seguito alcuni esempi di selezioni create usando i comandi aggiungi, sottrai e interseca:
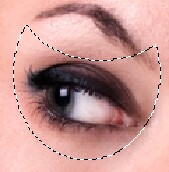

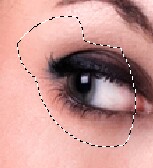
Come tasti di scelta rapida abbiamo Alt per sottrarre la selezione, Shift per aggiungera e la combinazione Alt + Shift per intersecarle.
Le selezioni possiamo inoltre sfumarle in modo tale che riempiendole con un colore o lavorando con i filtri i bordi non risultino netti.
Per far questo è sufficiente andare in alto, sotto la barra dei menu, e inserire nel campo Sfuma il raggio della sfumatura in px (figura 7). Tutto questo prima di creare la selezione.
Nelle figure 8 e 9 due esempi di selezione riempite di colore nero. La prima normale e la seconda sfumata:

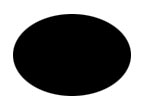
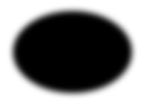
Strumento Selezione Sposta
Una volta che abbiamo creato una selezione possiamo spostare la parte di immagine in essa contenuta premendo lo strumento Sposta sulla barra degli strumenti  oppure scegliendolo con tasto di scelta rapida V.
oppure scegliendolo con tasto di scelta rapida V.
Clicchiamo la parte all'interno della selezione e trasciniamo (figura 10):
