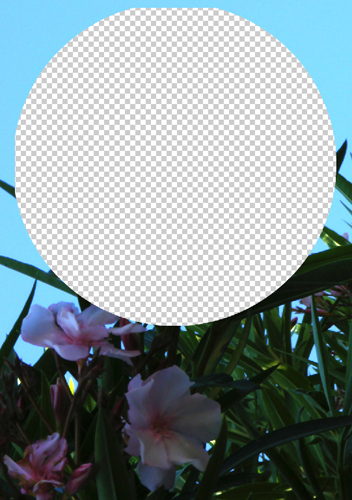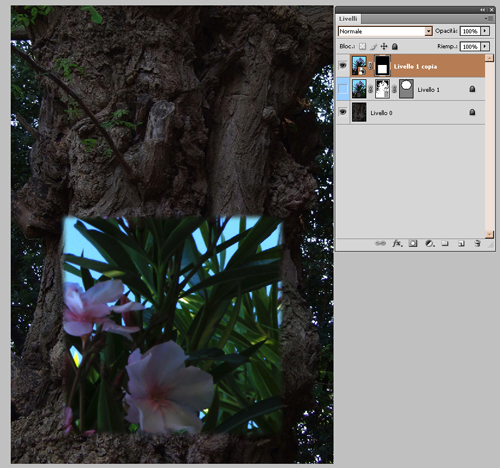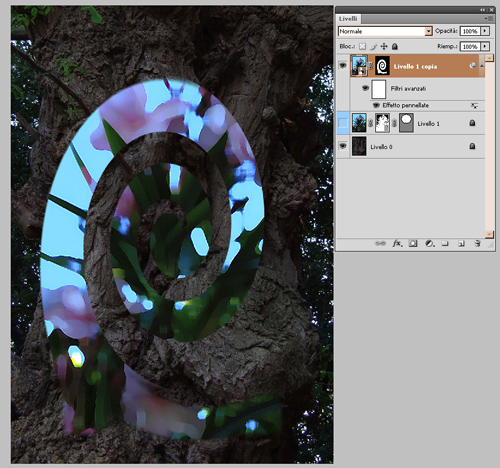Per creare una maschera da filtro, occorre prima di tutto applicare un filtro avanzato al livello. Per fare ciò, abbiamo duplicato il livello 1, abbiamo cancellato le due maschere già presenti su di esso e lo abbiamo convertito in oggetto avanzato.
Applicando il filtro avanzato su tutto il livello, la miniatura della maschera risulterà vuota; se invece effettueremo prima una selezione, la miniatura apparirà in un modo analogo a quelle delle normali maschere di livello (figura 1).
Nell'esempio qui sotto potete vedere il risultato sull'immagine del documento dopo l'applicazione del filtro Distorsione > Effetto spirale sulla maschera di filtro, e del filtro Artistico > Effetto pennellate sull'oggetto avanzato (figura 2).
Una maschera di filtro si applica automaticamente a tutti i filtri avanzati (non è possibile applicare maschere ai singoli filtri), e funziona in modo analogo alle maschere di livello.
Creazione di una maschera di ritaglio
Per creare una maschera di ritaglio, teniamo premuto il tasto Alt e posizioniamoci con il mouse tra due livelli, quindi rilasciamo quando appare l'icona  . In questo modo, i livelli appariranno come nell'esempio qui sotto (figura 3), e l'immagine del livello superiore verrà ritagliata dal contenuto di quello inferiore (figura 4):
. In questo modo, i livelli appariranno come nell'esempio qui sotto (figura 3), e l'immagine del livello superiore verrà ritagliata dal contenuto di quello inferiore (figura 4):

Figura 4