Gli stili di livello si possono applicare anche senza aprire il menu Stile livello, ma per farlo occorre utilizzare il pannello degli stili (figura 1).
Per aprirlo selezioniamo Finestra > Stili nella barra dell'applicazione, scegliamo lo stile desiderato, ed applichiamolo trascinandolo sul livello o direttamente su un elemento del documento.
In questo modo, il nuovo stile sostituirà quello precedente (figura 2a); possiamo, però, anche sovrapporre gli stili. Per farlo premiamo il tasto Maiusc mentre trasciniamo lo stile (figura 2b).
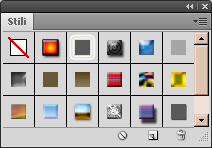
Figura 2
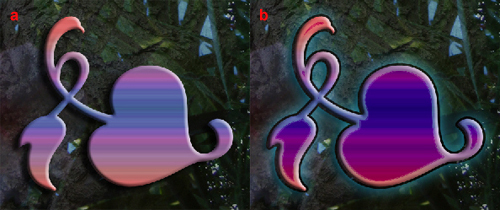
Copiare o tagliare uno stile di livello
Dal menu del pannello Livelli o per trascinamento, è possibile copiare o tagliare lo stile di un livello ed incollarlo su un altro livello (figura 3).
Trascinando l'icona  dal livello di partenza a quello di destinazione taglieremo lo stile; trascinando l'icona e premendo contemporaneamente il tasto Alt lo copieremo (quando si effettua quest'ultima operazione bisogna curarsi di trascinare solo l'icona del menu Stile livello e non il livello stesso, altrimenti se ne creerebbe una copia).
dal livello di partenza a quello di destinazione taglieremo lo stile; trascinando l'icona e premendo contemporaneamente il tasto Alt lo copieremo (quando si effettua quest'ultima operazione bisogna curarsi di trascinare solo l'icona del menu Stile livello e non il livello stesso, altrimenti se ne creerebbe una copia).
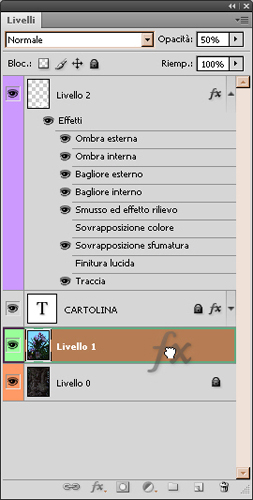
Opzioni avanzate
Le operazioni più complesse per quanto riguarda gli stili di livello sono:
- Luce globale - imposta un angolo di illuminazione principale disponibile per tutti gli effetti che ne fanno uso (possiamo impostarlo nei menu dei singoli effetti o selezionando Stile livello > Luce globale);
- Allinea origine - allinea un pattern o una texture all’angolo superiore sinistro del documento, oppure al livello se si seleziona Collega al livello (se queste opzioni sono deselezionate possiamo spostare il pattern o la texture trascinandoli);
- Contorno personalizzato - crea un contorno personalizzato per gli effetti che lo prevedono, selezioniamo la miniatura di un contorno e quindi clicchiamo sul contorno stesso per modificarlo;
- Scala effetti - scala uno stile di livello per adattarlo alla dimensione degli elementi del livello (selezioniamo Livello > Stile livello > Scala effetti);
- Crea livelli - crea livelli di immagine per ogni effetto contenuto in uno stile di livello allo scopo di personalizzarlo ulteriormente (selezioniamo il livello con lo stile da convertire e poi Livello > Stile livello > Crea livelli nella barra dell’applicazione).