Per creare un paragrafo è sufficiente selezionare lo strumento carattere  o
o  (T), cliccare sul documento e trascinare il puntatore in modo da creare un riquadro che conterrà il paragrafo (figura 1):
(T), cliccare sul documento e trascinare il puntatore in modo da creare un riquadro che conterrà il paragrafo (figura 1):
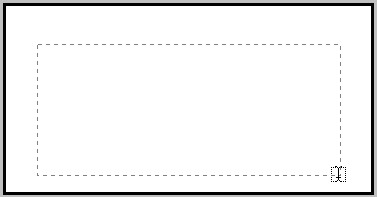
Formattare un paragrafo
Allineamento
Nella finestra di modifica del carattere clicchiamo sull'aletta Paragrafo; in questo modo passeremo alle opzioni che ci consentono di formattare il testo in esso contenuto (figura 2):
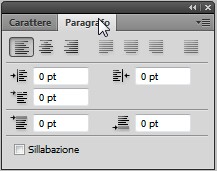
In alto a sinistra troviamo l'icona per allineare il testo a sinistra  . Evidenziamo il nostro testo e clicchiamo l'icona. Di seguito l'esempio di un testo allineato a sinistra (figura 3):
. Evidenziamo il nostro testo e clicchiamo l'icona. Di seguito l'esempio di un testo allineato a sinistra (figura 3):

Se vogliamo centrare il testo nel documento occorre selezionarlo e cliccare l'icona  . Ancora un esempio (figura 4):
. Ancora un esempio (figura 4):
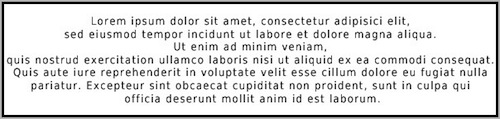
Per allineare il testo a destra selezioniamo oppure evidenziamo il livello in cui è contenuto e clicchiamo l'icona  . Esempio (figura 5):
. Esempio (figura 5):

Giustificazione del testo
Giustificare significa regolare la spaziatura orizzontale così da allineare il testo in modo uniforme lungo i margini sinistro e destro.
Per giustificare il testo di un paragrafo in modo tale da avere l'ultima riga allineata a sinistra, selezioniamo il testo e clicchiamo l'icona  .
.
Ecco un esempio di testo non giustificato (figura 6) e uno con testo giustificato con l'ultima riga allineata a sinistra (figura 7):


Per giustificare il testo di un paragrafo in modo tale da avere l'ultima riga allineata al centro, selezioniamo il testo e clicchiamo l'icona  .
.
Ecco un esempio di testo giustificato con l'ultima riga allineata al centro (figura 8):

Per giustificare il testo di un paragrafo così da avere l'ultima riga allineata a destra, selezioniamo il testo e clicchiamo l'icona  .
.
Anche per questa opzione un esempio (figura 9):

Per giustificare tutto il testo di un paragrafo selezioniamo il testo e clicchiamo l'icona  (figura 10):
(figura 10):

Rientri
Questa opzione ci permette di spostare un paragrafo rispetto ai margini.
Poniamo di avere un paragrafo, premiamo un paio di volte Invio e scriviamone un secondo. Selezioniamo le righe del paragrafo appena creato e modifichiamo i valori di rientro che troviamo nelle opzioni (figura 11):
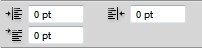
Inserendo valori di fianco alle icone 
 sposteremo il margine sinistro o destro del paragrafo. Di seguito un esempio di rientro del margine sinistro (figura 12):
sposteremo il margine sinistro o destro del paragrafo. Di seguito un esempio di rientro del margine sinistro (figura 12):

Se vogliamo utilizzare l'opzione di rientro unicamente sulla prima riga del paragrafo, selezioniamo il livello e immettiamo il valore desiderato di fianco all'icona  (figura 13):
(figura 13):

Le ultime due opzioni 
 servono per aggiungere uno spazio prima o dopo il paragrafo. Immettendo il valore nei rispettivi campi creeremo un spazio espresso in pt.
servono per aggiungere uno spazio prima o dopo il paragrafo. Immettendo il valore nei rispettivi campi creeremo un spazio espresso in pt.