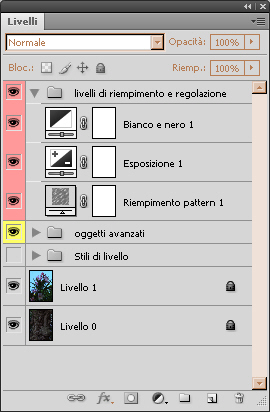I livelli che conservano le caratteristiche originali del contenuto sorgente dell'immagine sono detti oggetti avanzati, e ci permettono di effettuare modifiche non distruttive sulle immagini.
Creazione ed utilizzo di oggetti avanzati
Per gli esempi che seguono abbiamo utilizzato lo stesso documento delle lezioni precedenti, ma dopo aver raggruppato e nascosto i livelli su cui avevamo applicato uno stile ed aperto due nuovi gruppi per gli oggetti avanzati e per i livelli di riempimento e regolazione (figura 1).
Possiamo creare un oggetto avanzato cliccando col tasto destro sul livello desiderato o nel menu del pannello Livelli e selezionando Converti in un oggetto avanzato, oppure selezionando Livelli > Oggetti avanzati > Converti in oggetto avanzato.
Nel nostro caso, abbiamo duplicato il livello di testo dentro il gruppo Oggetti avanzati, e l'abbiamo convertito in oggetto avanzato (figura 2).
I livelli non sono mai oggetti avanzati finché non vengono convertiti come tali (sia nel caso dei normali livelli immagine che per i livelli testo ed i particolari livelli video). L'unica eccezione avverrebbe se selezionassimo File > Apri come oggetto avanzato (per aprire l'oggetto avanzato in un nuovo documento) o File > Apri come oggetto avanzato (per aprire l'oggetto avanzato nel documento corrente).

Figura 2

Una volta creato o aperto un oggetto avanzato, possiamo eseguire le seguenti operazioni:
- selezionare Modifica contenuto nel menu del livello o del pannello dei livelli, ed applicare trasformazioni al contenuto del livello, che andrà ad aprirsi in un nuovo documento temporaneo (figura 3);
- selezionare Modifica contenuto nel menu del livello o del pannello dei livelli, ed aggiungere un livello di riempimento o di regolazione (figura 4);
- aggiungere una maschera di livello e/o una maschera vettoriale al livello oggetto avanzato;
- selezionare Esporta contenuto o Sostituisci contenuto nel menu del livello o del pannello dei livelli per salvare o cambiare l'oggetto avanzato (se sostituiamo un oggetto avanzato, le alterazioni dell'originale vengono mantenute ed applicate su quello nuovo);
- applicare uno stile di livello all'oggetto avanzato (figura 5);
- applicare un filtro all'oggetto avanzato (figura 6), che si chiamerà filtro avanzato (nell'immagine dell'esempio abbiamo disattivato lo stile di livello per mostrare l'effetto del filtro sul testo);
- applicare una variazione all'oggetto avanzato selezionando dalla barra dell'applicazione Immagine > Regolazioni > Ombre/luci, oppure Immagine > Regolazioni > Variazione.
Nota: per modificare il contenuto di un oggetto avanzato, si può anche fare doppio click sull'icona  .
.

Figura 4

Figura 5
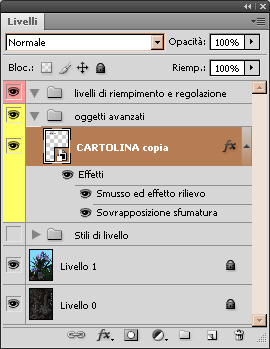
Figura 6

I filtri avanzati si possono trascinare su altri oggetti avanzati, ma non su livelli normali; per applicare filtri avanzati su livelli normali selezioniamo il livello e quindi scegliamo Filtro > Converti per filtri avanzati nella barra dell'applicazione (questa operazione, di fatto, convertirà il livello normale in un livello oggetto avanzato).
Inoltre, possiamo creare un oggetto avanzato duplicato collegato o non collegato all'originale (nel primo caso tutte le modifiche apportate al contenuto dell'originale saranno riprodotte sulla copia, e viceversa):
- per creare il primo tipo di oggetto avanzato duplicato selezioniamo Livello > Nuovo > Crea livello copiato o trasciniamo il livello oggetto avanzato sull’icona Crea un nuovo livello del pannello Livelli;
- per creare il secondo tipo, invece, selezioniamo Livello > Oggetti avanzati > Nuovo oggetto avanzato tramite Copia..
Infine, ricordiamoci che comandi come Modifica contenuto, Esporta contenuto, Sostituisci contenuto, ecc. si possono selezionare anche dalla barra dell'applicazione scegliendo Livello > Oggetti avanzati.
Livelli di regolazione
Anche i livelli di regolazione e riempimento ci permettono di effettuare modifiche non distruttive. Una volta creati occuperanno livelli separati (figura 7) e potremo modificare le opzioni di regolazione selezionando Finestra > Regolazioni nella barra dell'applicazione.