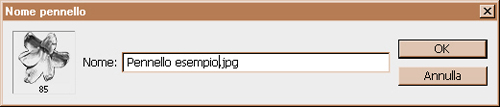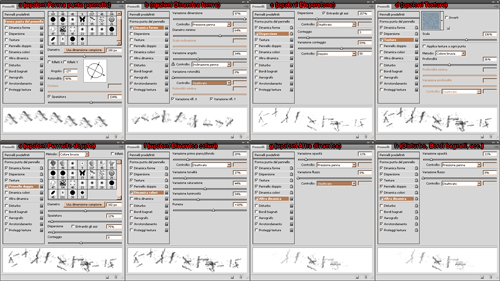Selezionando Finestra > Pennelli sulla barra dell'applicazione, si aprirà il Pannello pennelli (figura 5), che ci permetterà di creare e gestire singoli pennelli o intere librerie.
Inoltre, cliccando sul pulsante  si visualizzerà il menu a scomparsa delle opzioni del pannello (figura 6), tra cui:
si visualizzerà il menu a scomparsa delle opzioni del pannello (figura 6), tra cui:
- Nuovo pennello predefinito per creare un nuovo pennello (figura 7);
- Solo testo ed altre opzioni per la visualizzazione delle anteprime dei pennelli nel pannello, ad esempio con icone grandi (figura 8);
- Carica pennelli ed altre opzioni per caricare librerie di pennelli, salvarle o ripristinare quelli della libreria predefinita;
- Pennelli effetti speciali ed altri già inclusi nell'apposita cartella di installazione del programma, che possiamo intercambiare con la libreria predefinita o una personalizzata (figura 9).
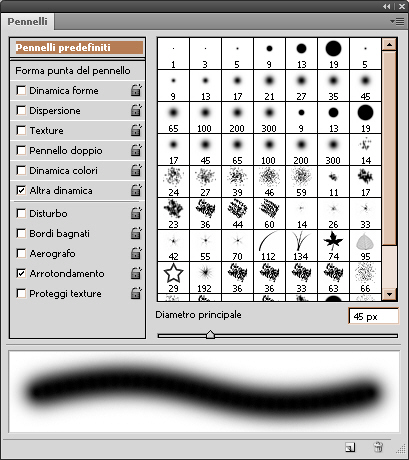
Figura 6

Figura 7
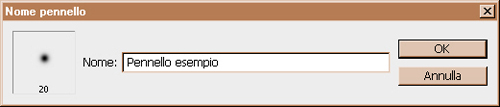
Figura 8
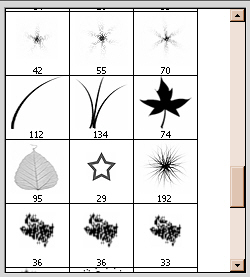
Figura 9
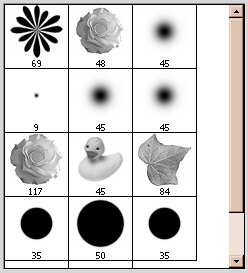
Come possiamo vedere, qualsiasi immagine, per quanto complessa, può essere utilizzata come pennello o, per la precisione, per definire la punta di un pennello.
Per regolare il tipo di tratto del pennello, invece, dovremo utilizzare le impostazioni nel Pannello pennelli (figura 10).
Detto questo, ecco come dobbiamo procedere per creare un pennello la cui punta sia rappresentata da uno dei fiori della nostra figura per gli esempi:
- selezioniamo una parte dell'immagine di massimo 2500 x 2500 pixel (sarà convertita in scala di grigio) e scegliendo il tipo di contorno del pennello (netto o sfumato) tramite Sfuma (figura 11);
- scegliamo Modifica > Definisci pennello predefinito, assegniamo un nome al pennello e clicchiamo su OK (figura 12);
- regoliamo il diametro principale e le impostazioni del tratto del pennello nel Pannello pennelli (figura 13a, 13b, 13c, 13d, 13e, 13f, 13g, 13h);
- infine, con il pennello appena creato, coloriamo sull'immagine usata per gli esempi per controllare il risultato finale (figura 14).
Se ci soddisfa, ricordiamoci di salvare il set di pennelli che contiene quello personalizzato, per non rischiare di perderlo alla chiusura del programma.
Novità Photoshop CS5: Pennello miscela colori.