Le foto scattate in particolari condizioni di illuminazione, setting della fotocamera e scansione possono presentare artefatti visivi e disturbi. Per ovviare a questo problema Photoshop mette a disposizione il filtro Riduci Disturbo.
I disturbi dell’immagine possono apparire in due forme: disturbo di luminanza che rende un’immagine granulosa, e disturbo di croma, che produce nell’immagine degli artefatti a colori
Apriamo la fotografia che vogliamo elaborare e andiamo nel menu Filtro > Disturbo > Riduci Disturbo (figura 1):
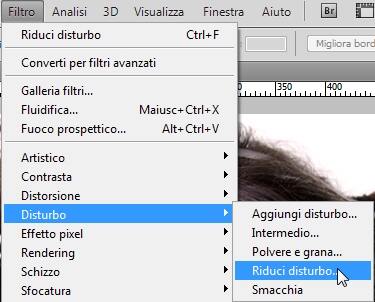
Si aprirà una nuova finestra che ci consentirà di agire su diverse opzioni (figura 2):
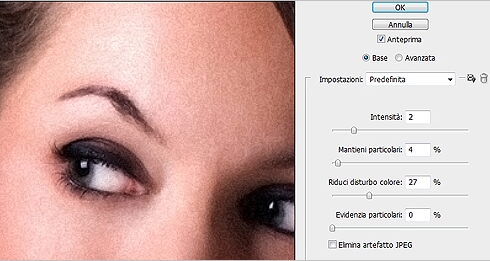
Intensità controlla la riduzione del disturbo di luminanza applicata a tutti i canali dell’immagine.
L'opzione Mantieni particolari mantiene i particolari e i bordi e dell’immagine, come capelli e oggetti con texture. Riduci disturbo colore rimuove i pixel di colore casuali. Più alto è il valore, maggiore sarà la riduzione del disturbo cromatico.
Evidenzia particolari aumenta il contrasto dell’immagine. Elimina artefatto JPEG rimuove gli artefatti dell’immagine causati dai salvataggi in formato JPEG con qualità scarsa.
Per perfezionare la riduzione del disturbo bilanciamo controlli Intensità e Mantieni particolari in modo tale da ottenere un buon compromesso tra particolari e riduzione del disturbo.
Qui di seguito un'immagine prima e dopo l'applicazione del filtro Disturbo (figure 3 e 4):

Figura 4

Aumentare la nitidezza dell'immagine
Molte volte abbiamo la necessità di aumentare la nitidezza delle nostre immagini, vorremmo migliorarne il contrasto e avere bordi più marcati. Tutto questo è possibile grazie a due tecniche: l'uso del filtro Contrasta e il filtro Maschera di contrasto.
Filtro Contrasta
Il filtro Contrasta lo troviamo andando nel menu Filtro > Contrasta > Contrasta Migliore (figura 5):
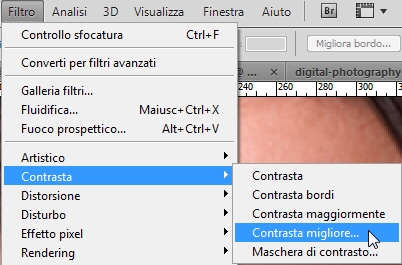
Nello stesso menu troveremo anche Contrasta, Contrasta Bordi e Contrasta maggiormente. Ci occupiamo del filtro Contrasta migliore perché dà un ottimo controllo sui parametri di contrasto.
Nella nuova finestra che si aprirà troveremo tutte le opzioni che ci servono per ottenere una nitidezza ottimale (figura 6):
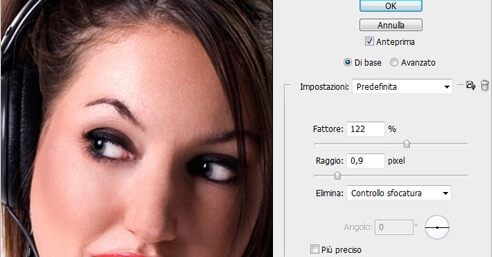
L'opzione Fattore ci permette di impostare l’intensità del contrasto; maggiore è il valore, più alto è il contrasto fra i pixel dei bordi ed aumenterà la nitidezza.
Raggio specifica il numero di pixel che circondano i pixel dei bordi a cui è stato applicato il contrasto.
Il comando Elimina consente di scegliere il tipo di contrasto che useremo per rendere l’immagine più nitida.
Nel menu a tendina che appare possiamo scegliere tra:
- Controllo sfocatura: è il metodo usato dal filtro Maschera di contrasto;
- Sfocatura con lente: rileva i bordi e i dettagli di un’immagine e migliora il contrasto dei particolari, riducendo l’alone di contrasto
- Effetto movimento: riduce gli effetti di sfocatura causati dai movimenti della fotocamera o del soggetto.
Qui di seguito l'esempio di una fotografia elaborata usando il filtro Contrasta migliore (figure 7 e 8):

Figura 8

Filtro Maschera di contrasto
Il filtro Maschera di contrasto aumenta la nitidezza di un’immagine aumentando il contrasto lungo i suoi bordi. Individua i pixel che hanno valori diversi da quelli circostanti in base ai valori di soglia specificati. I pixel più chiari si schiariscono ulteriormente e quelli più scuri diventano ancora più scuri.
Scegliamo il filtro andando nel menu Filtro > Contrasta > Maschera di contrasto. Come nel precedente si aprirà una nuova finestra nella quale sarà possibile settare le opzioni (figura 9):
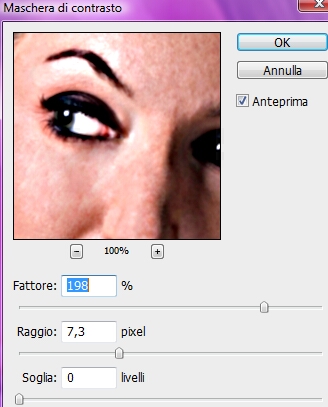
Agiamo sull'opzione Fattore per determinare di quanto deve essere aumentato il contrasto dei pixel. Raggio determina invece il numero di pixel attorno a quelli del bordo che influenzano il contrasto.
Il comando Soglia serve per determinare di quanto devono differire i pixel su cui agire
rispetto all’area attorno ad essi in modo tale da essere messi in risalto.
Di seguito l'esempio prima e dopo di una fotografia elaborata usando il filtro Maschera di contrasto (figure 10 e 11):

Figura 11
