WP-CLi fornisce un'interfaccia da linea di comando per eseguire azioni di amministrazione su WordPress. Tuttavia non si tratta solo di un diverso strumento di amministrazione, in quanto WP-CLI permette di eseguire task che non sono possibili nell'interfaccia Web tradizionale del pannello di controllo, come ad esempio la cancellazione dei dati transient, ossia dei record memorizzati temporaneamente nel database, o l'esecuzione di operazioni cumulative, come l'installazione di più plugin contemporaneamente.
Inoltre, WP-CLI permette operazioni che normalmente richiederebbero l'installazione di plugin aggiuntivi, tra queste possiamo annoverare la gestione di ruoli e capacità, la generazione di dati di prova, l'importazione e l'esportazione di dati. In alcuni casi, inoltre, si vorrebbe evitare d'installare estensioni da utilizzare saltuariamente o che non offrono garanzie di sicurezza o compatibilità.
Altro ambito di applicazione di WP-CLI è l'esecuzione di operazioni di lettura e/o scrittura sul database. Se si dovesse avvertire la necessità di sostituire specifiche stringhe di testo nel database, sarebbe necessario installare un plugin o operare direttamente sul database tramite uno strumento come phpMyAdmin. Se la soluzione del plugin può creare inconvenienti nella sicurezza o nella stabilità di un'istallazione, e non libera comunque dalla possibilità di errori, la modifica diretta è da scartare se non si ha una chiara conoscenza delle operazioni che si intendono effettuare.
Un esempio potrebbe essere la sostituzione di tutti i link interni a seguito di un cambiamento nella struttura delle URL, come nel passaggio da HTTP a HTTPS.
Installare WP-CLI
Prima di avviare l'installazione, è opportuno verificare il rispetto dei requisiti di sistema:
- Ambiente UNIX-like (OS X, Linux, FreeBSD, Cygwin); Windows è supportato limitatamente.
- PHP 5.3.29 o successivo.
- WordPress 3.7 o successivo.
Una volta verificati i requisiti del sistema, si può procedere al download del file wp-cli.phar utilizzando wget o curl:
curl -O https://raw.githubusercontent.com/wp-cli/builds/gh-pages/phar/wp-cli.phar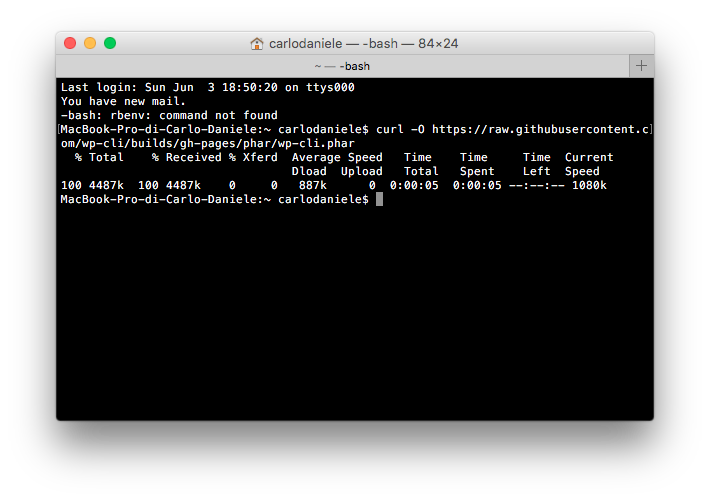
Successivamente si verifica che il file Phar funzioni correttamente:
php wp-cli.phar --info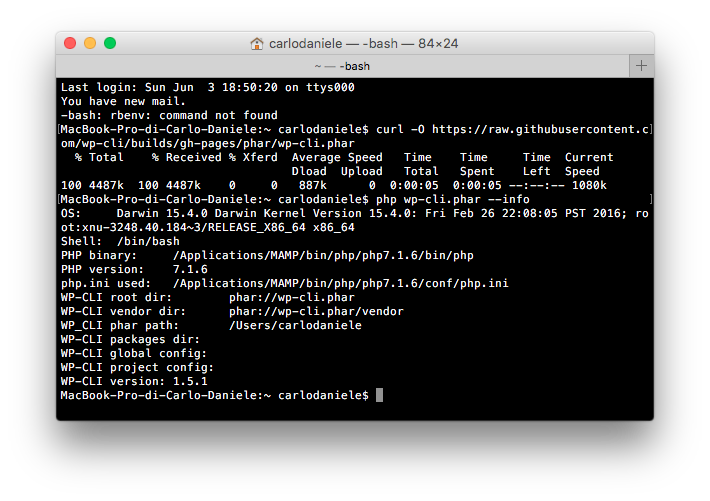
Per utilizzare WP-CLI da linea di comando digitando wp, bisognerà rendere il file wp-cli.phar eseguibile e spostarlo in una directory come /usr/local/bin/wp:
chmod +x wp-cli.phar
sudo mv wp-cli.phar /usr/local/bin/wpConclusa l'installazione con successo si potrà lanciare il comando wp --info e ricevere il seguente messaggio:
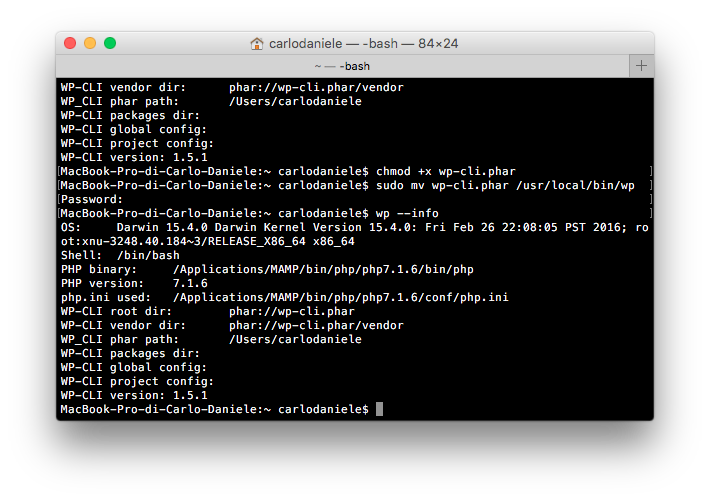
Un primo esempio: installare WordPress
Per apprezzare appieno le potenzialità di WP-CLI basta provare ad installare la versione corrente di WordPress:
wp core download --path=wpclidemo.dev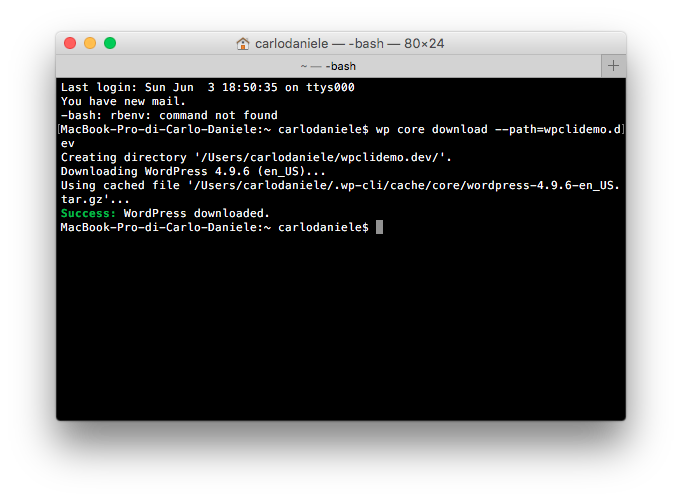
Successivamente ci si dovrà spostare nella directory della nuova installazione:
cd wpclidemo.devA questo punto si andrà a creare un nuovo file wp-config.php:
wp core config --dbname=nome --dbuser=utente --dbpass=password --dbhost=127.0.0.1 --dbprefix=nowp_ --extra-php <<PHP
define( 'WP_DEBUG', true );
PHPAi dati di questo esempio vanno sostituiti i dati personali di accesso al database. Andando tutto correttamente si riceverà la seguente conferma:
Success: Generated 'wp-config.php' file.Si creerà quindi, un nuovo database:
wp db createFinalmente si procederà all'installazione di WordPress:
wp core install --url=wpclidemo.dev --title="WP-CLI" --admin_user=utente --admin_password=password --admin_email=email@email.orgA questo punto si dovrebbe visualizzare il seguente messaggio di conferma:
Success: WordPress installed successfully.Il sito sarà accessibile da uno dei seguenti indirizzi:
http://localhost/wpclidemo.dev/
http://127.0.0.1/wpclidemo.dev/Nei prossimi capitoli si approfondirà la sintassi dei comandi.