Creazione di un nuovo database e l'importazione dei dati
Una volta caricati in remoto i file della nostra installazione locale di WordPress si dovrà procedere alla creazione di un nuovo database sul server del nostro provider. Le operazioni necessarie alla creazione del database dipendono dal software offerto dal fornitore del servizio, per cui si rimanda alla documentazione messa a disposizione dal proprio hosting.
Una volta creato il database, si acceda a phpMyAdmin e dalla sua interfaccia si selezioni il database appena creato e si cerchi la scheda "Importa".
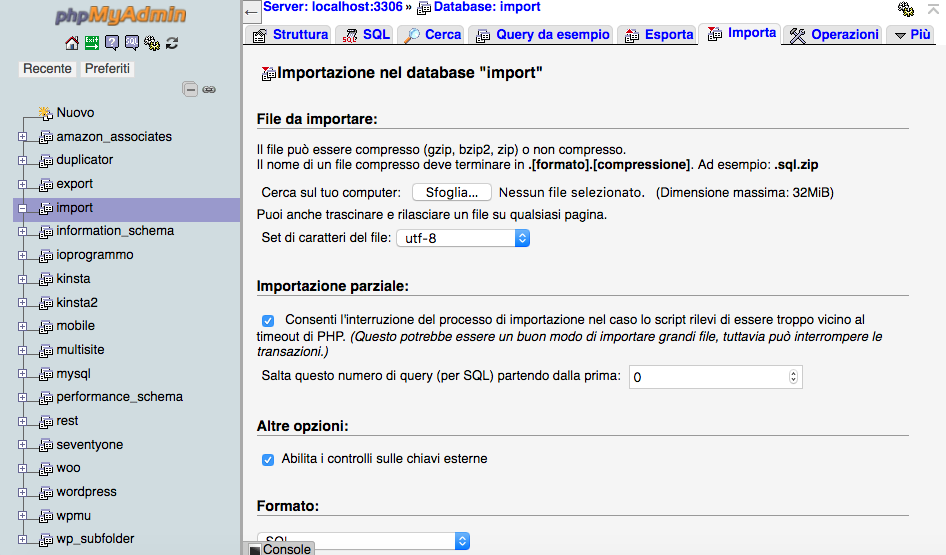
Si selezioni quindi il file .sql generato in precedenza, oppure la sua copia compressa, e si dia avvio alle operazioni d'importazione. Un messaggio di conferma notificherà la conclusione della procedura e il numero di query eseguite.
URL del sito e di WordPress
Il passo successivo consiste nella modifica delle URL del sito Web e di WordPress. Questi due indirizzi vengono memorizzati nella tabella wp_options (o {prefix}_options se è stato impostato un prefisso diverso), in corrispondenza delle opzioni siteurl e home. A tal proposito è possibile reperire maggiori informazioni nel capitolo dedicato all'istallazione del CMS.
Le URL del sito e dell'istallazione sono memorizzate nella tabella wp_options:
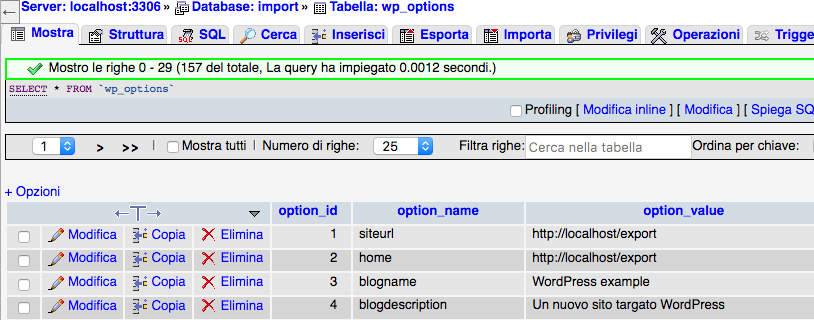
I due valori andranno modificati manualmente sostituendo gli indirizzi locali con gli indirizzi del sito in fase di produzione.
Il file wp-config.php
Altro step fondamentale è la modifica e l'upload del file wp-config.php, cioè il file di configurazione di WordPress. Qui andranno inseriti i dati necessari alla connessione al database, sostituendo i dati del database locale con quelli del database del nuovo sito. Quelli che seguono sono i dati di accesso ad un database locale:
// ** Impostazioni MySQL - È possibile ottenere queste informazioni dal proprio fornitore di hosting ** //
/** Il nome del database di WordPress */
define('DB_NAME', 'export');
/** Nome utente del database MySQL */
define('DB_USER', 'root');
/** Password del database MySQL */
define('DB_PASSWORD', 'root');
/** Hostname MySQL */
define('DB_HOST', 'localhost');Una volta modificati i dati, si potrà caricare la versione aggiornata del file wp-config.php nella root di WordPress. A questo punto si avrà accesso al sito. La prima operazione da effettuare è accedere al pannello di amministrazione e salvare le impostazioni dei permalink.
Modifica delle URL
Caricati i dati, le URL delle immagini e dei file allegati non saranno corrette. La necessaria modifica può essere effettuata eseguendo una query sul database via phpMyAdmin come quella illustrata di seguito:
UPDATE wp_posts SET post_content = REPLACE('post_content', 'localhost/export/', 'example.com/');phpMyAdmin permette di effettuare una query di prova prima della modifica effettiva dei record interessati:
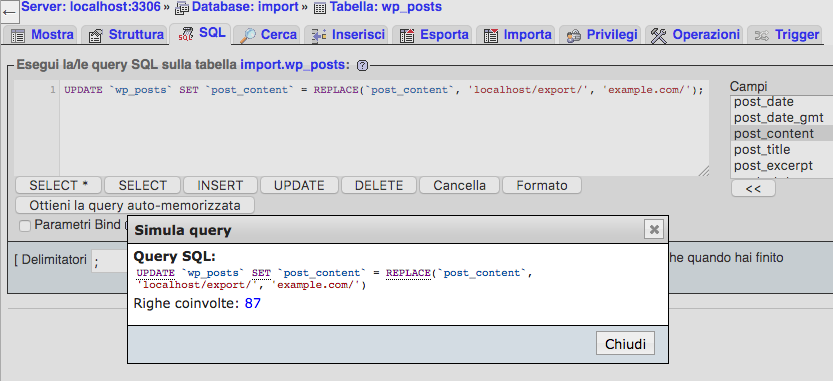
Se non ci si sente abbastanza sicuri nell'eseguire una query da phpMyAdmin, si può utilizzare un plugin come il popolare plugin Search & Replace che fornisce una comoda interfaccia grafica a prova di errori.