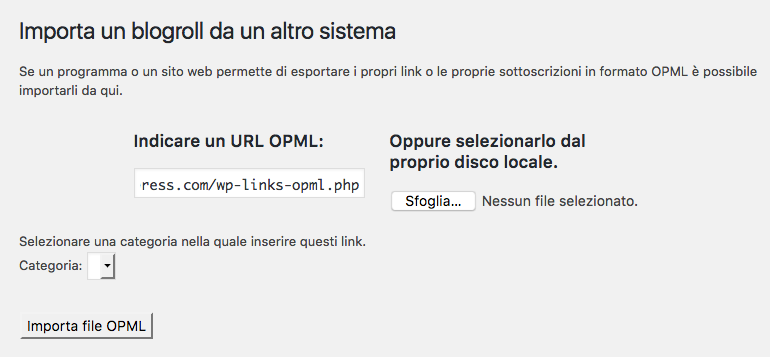Nel capitolo precedente sono state descritte le principali differenze tra l'hosting offerto da WordPress.com e l'hosting indipendente. In questo capitolo si chiarirà che la scelta della prima opzione non è irrevocabile, l'utente può decidere di passare ad una soluzione self-hosted in qualsiasi momento, anche quando il sito ospitato da WordPress è ricco di contenuti, immagini ed elementi multimediali.
L'esportazione dei contenuti da WordPress.com
Il primo passo da compiere è accedere al pannello di amministrazione del proprio sito su WordPress.com ed esportare i contenuti dalla pagina "Strumenti → Esporta".
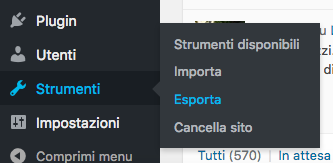
WordPress.com offre due soluzione per l'esportazione del sito: la prima, a pagamento, prevede l'intervento di un operatore che si occuperà dell'istallazione del sito sui server di uno dei fornitori dei servizi di hosting associati; la seconda soluzione, gratuita, consiste nel generare un file XML contenente tutti gli articoli, le pagine e i commenti esistenti nel database. A questa soluzione si può ricorrere anche per il back-up dell'istallazione.
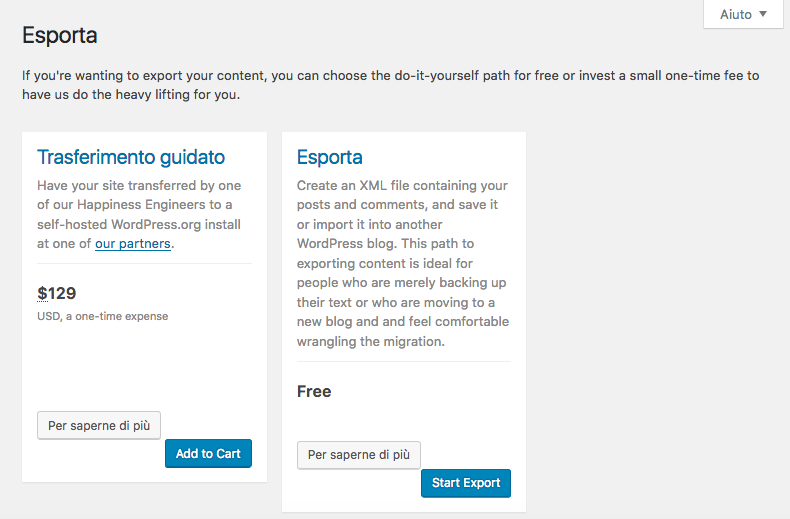
Una volta avviata l'esportazione, WordPress.com mostrerà un messaggio con cui avverte che un link al file XML richiesto sarà inviato all'indirizzo di posta elettronica dell'amministratore non appena la creazione del file XML sarà terminata.
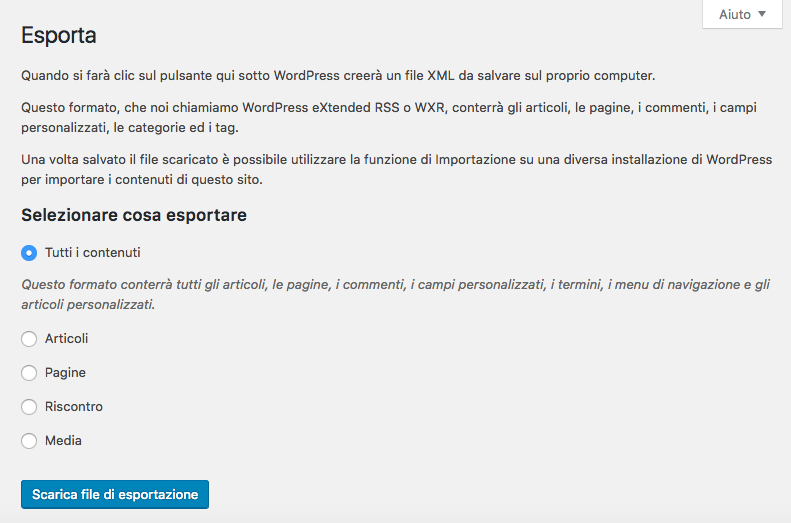
Il file sarà compresso in un archivio .zip, per effettuare l'importazione sarà necessario estrarlo.
L'importazione dei contenuti
Per semplicità di esposizione si suppone che l'importazione dei contenuti avvenga in una nuova istallazione di WordPress. Si acceda quindi alla pagina "Strumenti → Importa" del pannello di amministrazione.

L'importer non è disponibile di default, ma la pagina di importazione offre dei link rapidi che consentono di istallare al volo i plugin di importazione delle piattaforme più comuni; l'ultima voce dell'elenco è "WordPress". Conclusa l'istallazione del plugin, dalla stessa pagina si potrà dare avvio alle operazioni di importazione.
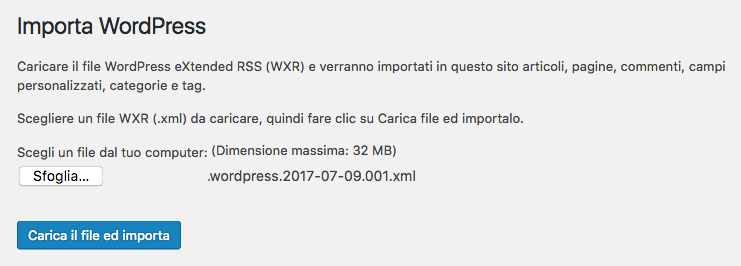
All'utente viene chiesto di selezionare il file XML generato da WordPress.com. Selezionato il file, si dà avvio alle operazioni di importazione. La pagina successiva chiederà l'inserimento di due impostazioni: la prima è relativa all'autore cui assegnare i contenuti, la seconda riguarda gli allegati che possono essere scaricati e importati.
Impostate le opzioni desiderate, si può cliccare sul pulsante di conferma per completare il processo di importazione. Quest'ultima fase potrebbe richiedere un tempo più o meno prolungato a seconda del numero e delle dimensioni delle immagini importate.
Si verifichi sempre prima di effettuare l'importazione del file XML che l'installazione di PHP operante sul server di destinazione disponga di sufficienti risorse in termini di memoria e limite massimo nell'upload e nell'elaborazione degli script.
L'importazione dei link del blogroll
Anche se a partire da WordPress 3.5 i link non vengono più gestiti attraverso la funzionalità del blogroll, potrebbe essere opportuno migrare i link eventualmente presenti nell'archivio del vecchio sito, in modo da tenerne copia nel nuovo sito self-hosted. Questi link possono essere recuperati al seguente indirizzo:
http://example.wordpress.com/wp-links-opml.phpOvviamente bisognerà sostituire "example" con lo slug del proprio blog.
Per l'importazione nel nuovo sito è necessario il plugin ufficiale Link Manager che sostituisce le funzionalità esistenti prima della versione 3.5 di WordPress.
Il plugin non potrà essere istallato dalla pagina di amministrazione "Plugin → Aggiungi Nuovo", in quanto non più aggiornato da oltre due anni. Si dovrà quindi procedere al download del pacchetto compresso e all'istallazione manuale. Una volta attivato apparirà il menu di amministrazione "Link".
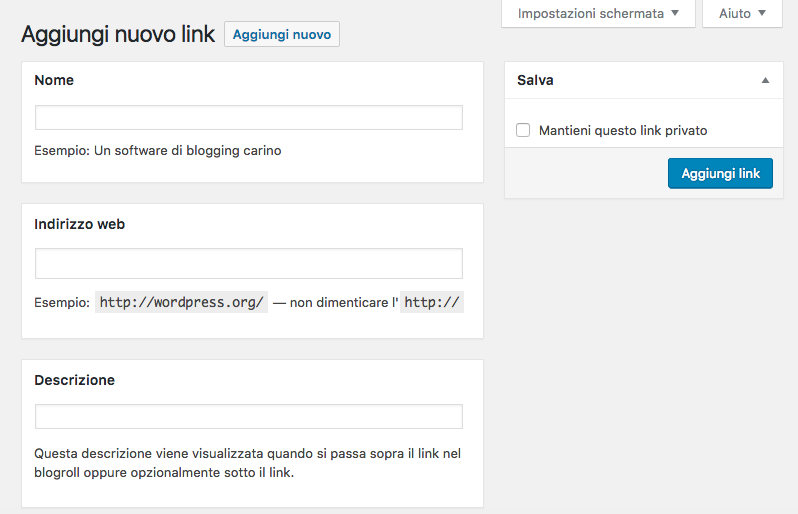
A questo punto, tutto è pronto per l'importazione. Si torni alla pagina "Strumenti → Importa "e si scelga la voce "Blogroll". Anche in questo caso bisognerà istallare l'importer e avviare le operazioni, esattamente come nel caso dei contenuti.
L'importazione, nel caso del blogroll, non richiederà l'esistenza di un file da caricare dato che il plugin permette di eseguire le operazioni importando direttamente la risorsa tramite URL.