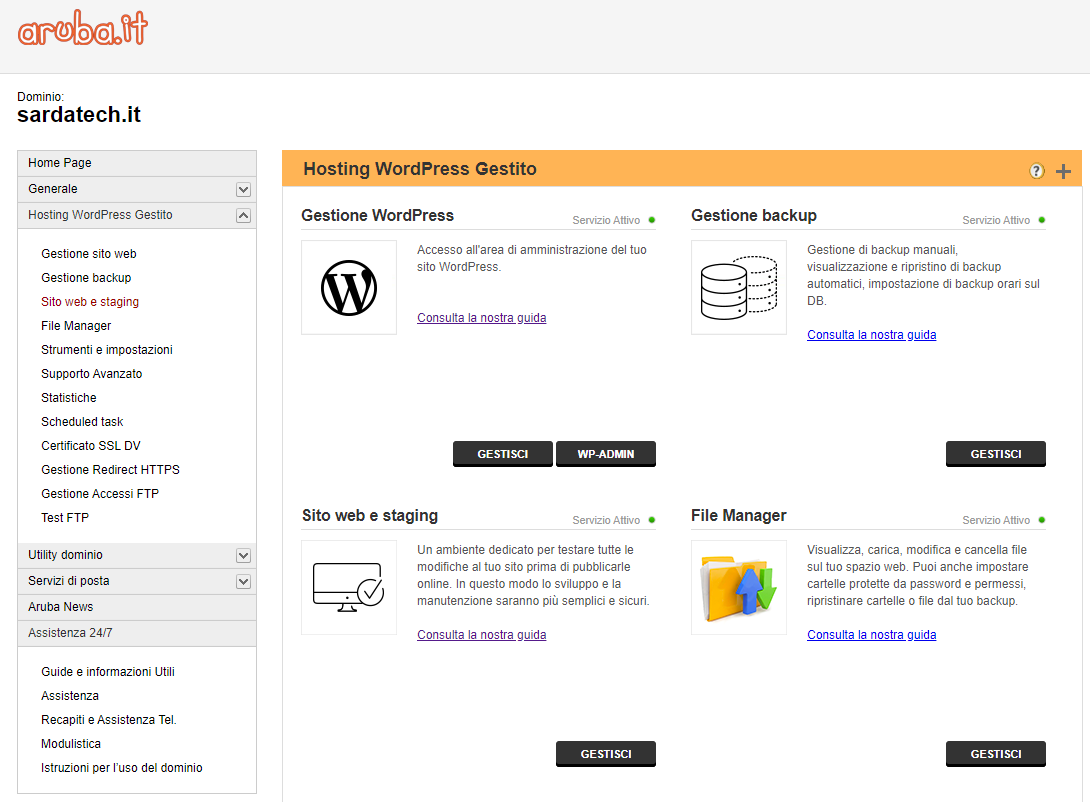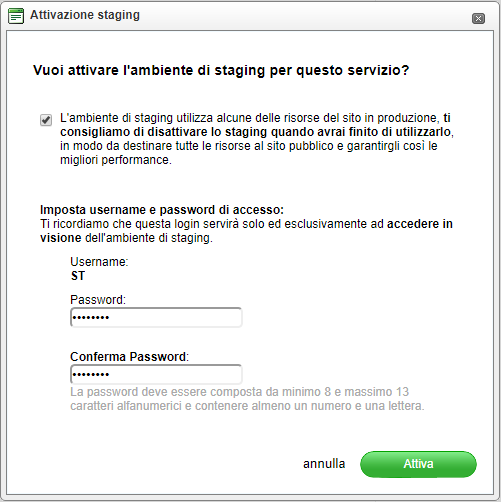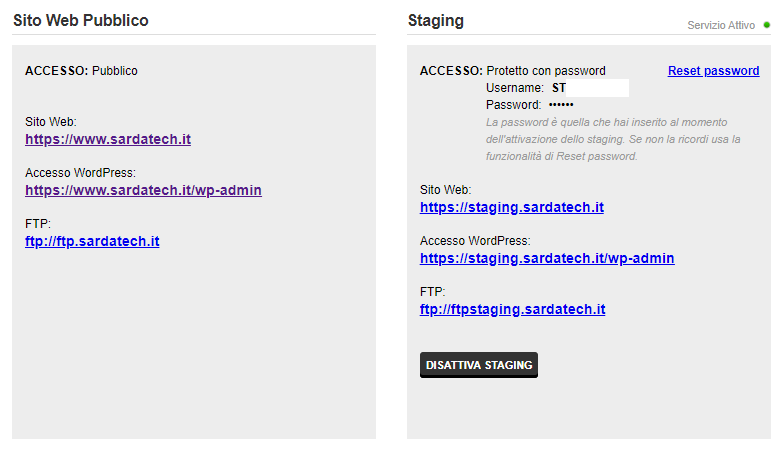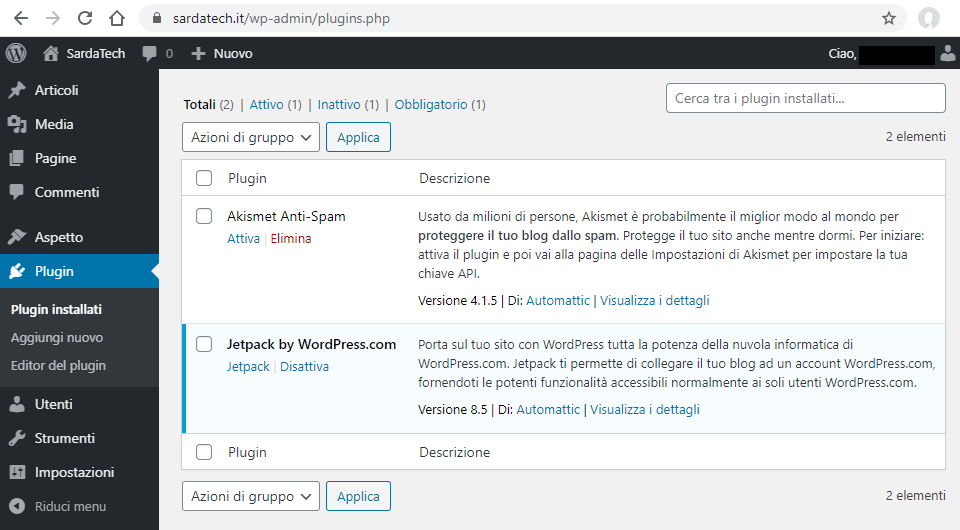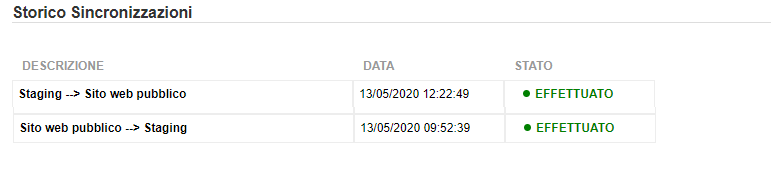Dal punto di vista tecnico un’area di staging è uno spazio isolato all’interno di un sistema attraverso cui è possibile eseguire l’istanza di una o più applicazioni, attivare processi, effettuare interventi di manutenzione, eseguire modifiche, aggiornamenti e test senza che gli effetti di questi ultimi siano visibili pubblicamente e senza la necessità di operare direttamente sulle applicazioni in fase di produzione.
Nel caso di un’istallazione di WordPress, grazie allo staging si può generare la copia esatta di un sito Web e gestirla all’interno di un ambiente privato di prova. Tutti gli interventi effettuati a suo carico, anche quelli potenzialmente più rischiosi per il funzionamento del CMS, avranno effetto soltanto sul clone del sito Internet e si potrà procedere alla sincronizzazione tra copia in staging e progetto in deployment una volta verificato che le modifiche effettuate non abbiano prodotto incompatibilità, comportamenti inattesi o malfunzionamenti.
Funzionamento di un ambiente di staging
Per approfondire le potenzialità di un ambiente di staging prenderemo spunto dell’omonima funzionalità messa a disposizione dall’Hosting WordPress Gestito di Aruba che è accessibile attraverso il pannello di controllo del servizio tramite il percorso “Hosting WordPress Gestito > Sito Web e staging” per poi cliccare sul pulsante “Gestisci”:
Da questa nuova posizione è possibile osservare un’interfaccia suddivisa in due colonne. Quella di sinistra riporta i dati del sito Web in produzione (tipologia di accesso, URL, indirizzi dell’admin di WordPress e FTP), quella di destra è destinata ai medesimi dati della copia di staging che una volta creato verrà associato ad un indirizzo separato con accesso privato.
Prima di generare il clone è opportuno verificare la disponibilità di una copia di backup recente del proprio progetto, o effettuarla in caso contrario, dato che la pubblicazione del sito di staging determina un’operazione di sovrascrittura. Fatto questo si può cliccare sul pulsante “Attiva staging”, confermare l’intenzione di portare a termine la procedura tenendo conto che lo staging sottrarrà alcune risorse all’ambiente di produzione e scegliere una password da associare all’username che viene assegnata automaticamente dal sistema.
L’attivazione dello staging porta alla creazione del clone del sito Web che, come il sito pubblico, ha un URL (caratterizzato dal prefisso “staging.” seguito dal nome di dominio e relativa estensione) corrispondente ad un sottodominio provvisorio che rimarrà accessibile fino a quando lo staging sarà attivo, un accesso al back-end di WordPress e un account FTP dedicato.
Al di sotto delle colonne che riportano i dati del sito Web pubblico e della copia in staging è presente un riquadro dedicato alla loro sincronizzazione. Il pulsante “Sito Web pubblico -> Staging” e “Staging -> Sito Web pubblico” consentono rispettivamente di copiare la versione corrente del sito Web in produzione nell’ambiente di staging e di compiere l’operazione opposta.
Nella medesima sezione è disponibile uno storico delle sincronizzazioni attraverso il quale tenere traccia di tutte le procedure affrontate, della loro tipologia (da sito pubblico a staging o viceversa), del loro stato e della data e ora in cui sono state effettuate.
Uso pratico dell’area di staging
Un esempio di utilizzo dello staging potrebbe essere quello riguardante l’installazione di un plugin, operazione che nella maggior parte dei casi non crea particolari difficoltà ma non è esente di incognite dal punto di vista della compatibilità e della sicurezza. L’Hosting WordPress Gestito di Aruba risolve in buona parte queste problematiche in quanto mette a disposizione una whitelist di estensioni affidabili, sicure e aggiornate nonché una blacklist di plugin che per via delle loro caratteristiche non dovrebbero (e non possono) essere installate.
Accediamo quindi all’area di staging con le credenziali definite in fase di attivazione e successivamente all’admin della copia di WordPress in staging utilizzando la stessa username e la stessa password del sito Web pubblico. Dalla dashboard del CMS clicchiamo poi sulla voce “Plugin” della sidebar e quindi su “Aggiungi nuovo”.
Il nostro intervento d’esempio prevede di installare l’estensione JetPack (presente nella whitelist del servizio) che offre un set completo di strumenti con cui migliorare il livello di sicurezza e le prestazioni della propria istanza di WordPress. Cerchiamo quindi la keyword “JetPack” nel motore di ricerca dell’area “Plugin” e clicchiamo sul pulsante “Installa ora” presente nel riquadro di presentazione dell’estensione.
Fatto questo non rimane altro che cliccare su “Attiva” e il plugin è pronto per essere utilizzato nel nostro clone.
JetPack è ora disponibile per i test nell’area di staging, ma non è presente nel sito in produzione. Se, come è prevedibile, l’installazione del plugin non dovesse avere impatti negativi sul sito Web pubblico si potrà procedere alla migrazione dal Pannello di controllo dell’Hosting WordPress Gestito di Aruba cliccando sul pulsante “Staging -> Sito Web pubblico”.
Prima di procedere, tale operazione deve essere confermata in quanto il sito Web pubblico verrà completamente sovrascritto, questo significa che tutte le modifiche apportate dopo la creazione dell'ambiente di prova andranno perdute definitivamente. Se si è sicuri di poter andare avanti (e si dispone di un backup completo e recente del sito Web in produzione), una volta completata la procedura il sito pubblico sarà perfettamente sincronizzato a quello presente in staging e l’estensione risulterà installata e attiva anche nella lista dei plugin del primo.
A ulteriore conferma di quanto avvenuto la sincronizzazione risulterà registrata anche nella lista dello “Storico sincronizzazioni”.
Una volta completati i test di funzionamento ed effettuata l’eventuale sincronizzazione è possibile disattivare l’area di staging tramite il pulsante “Disattiva staging”. In linea generale è consigliabile abilitare lo staging soltanto quando deve essere utilizzato per poi disabilitarlo se non necessario, questo per concentrare tutte le risorse disponibili sull’ambiente di produzione. E' comunque utile ricordare che disattivando l'ambiente di staging verranno cancellati tutti i dati in esso contenuti.
Come sottolineato più volte, anche potendo accedere ad uno staging che consente di effettuare modifiche e test in tutta sicurezza, poter contare su backup periodici e aggiornati rappresenta un’opzione fondamentale per la protezione dei dati ed è di questo aspetto che si parlerà nella prossima lezione.