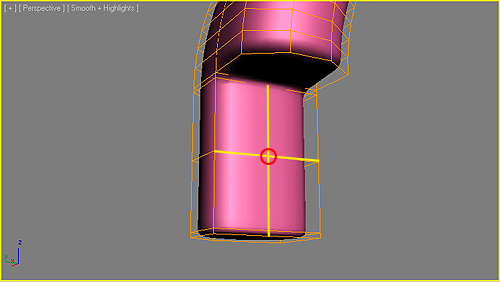A questo punto applichiamo lo strumento Bevel sui poligoni precedenti, per creare una leggera estrusione svasata (figura 13):
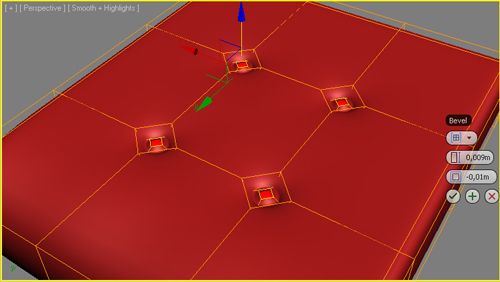
Ora che abbiamo terminato un cuscino della poltrona, possiamo duplicarlo (selezionando l'oggetto e utilizzando la shortcut Ctrl + V), ruotarlo e spostarlo in posizione, come nella seguente immagine:
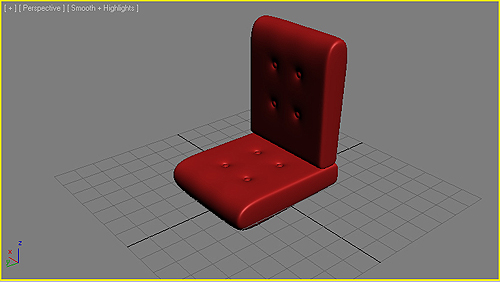
Spostiamoci ora nella visuale laterale (Left) e costruiamo una nuova primitiva 3D di tipo Tube (“tubo"):
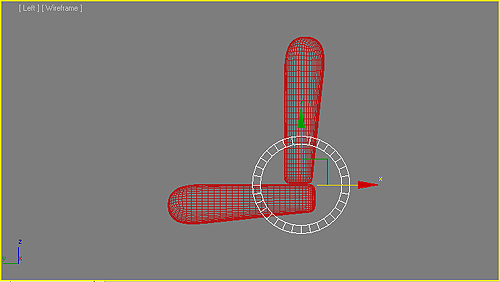
Spostiamoci nel pannello Modify del Command Panel, e modifichiamo i parametri di creazione della primitiva; abilitiamo l'opzione Slice On, e impostiamo il valore di Slice From a -270, in modo da avere solo una porzione ad arco dell'oggetto (figura 16):
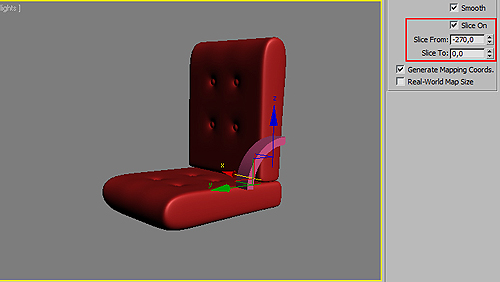
Selezioniamo il ring di edge evidenziato in giallo, e applichiamo un nuovo taglio al centro di esso con lo strumento Connect Edges (figura 17):
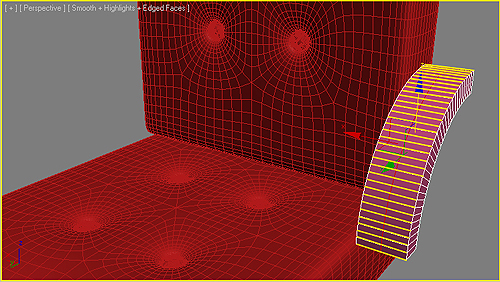
Estrudiamo leggermente i due poligoni evidenziati in rosso:
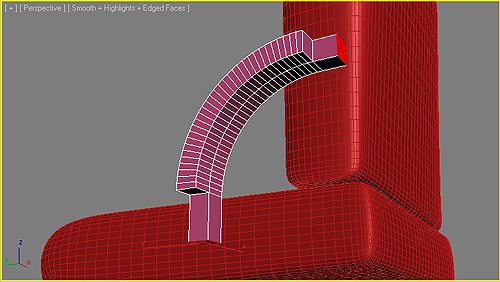
Allarghiamo orizzontalmente il bracciolo della poltrona con lo strumento Scale (figura 19):
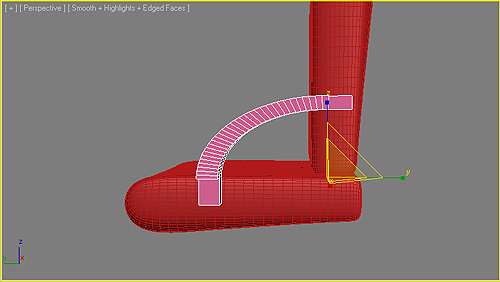
Selezioniamo le edge dei bordi laterali del bracciolo, e applichiamo lo strumento Chamfer per creare una smussatura sulla superficie (figura 20):
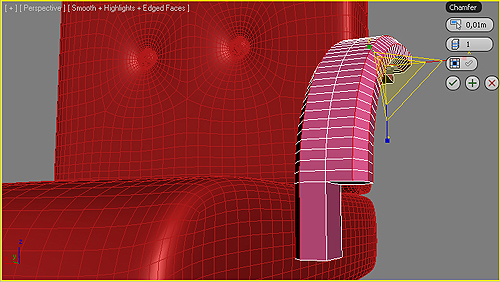
Applichiamo il modificatore TurboSmooth alla mesh, e clicchiamo su Editable Poly per editare la cage dell'oggetto originario (figura 21):
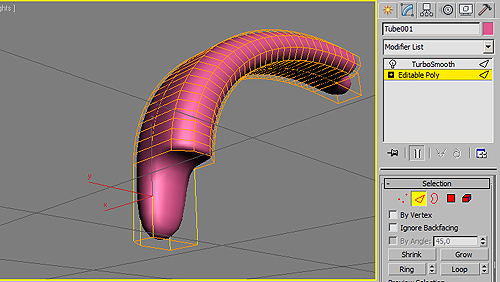
Selezioniamo il ring di edge evidenziato in giallo, e applichiamo due nuovi tagli con lo strumento Connect Edges, come mostrato in figura:
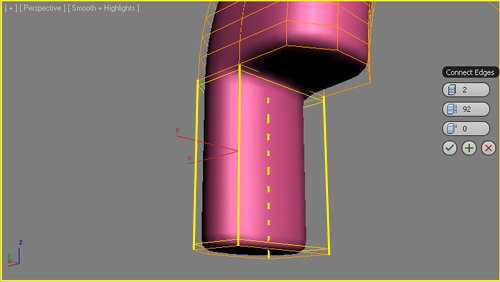
Ripetiamo lo stesso procedimento dall'altro capo della mesh (figura 23):
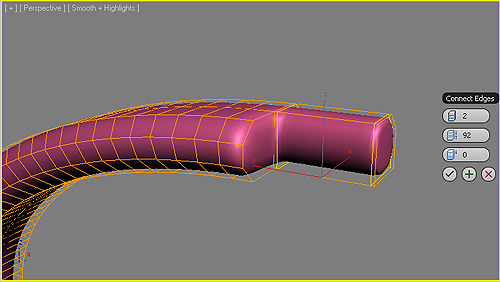
Aggiungiamo due nuovi tagli come mostrato nella seguente immagine, in modo da avere un vertice centrale in quella zona della mesh: