Metodo di creazione
Tutte le primitive standard hanno un proprio metodo di creazione. Nel caso del Box, ad esempio, è possibile comunicare già in partenza al programma se si desidera creare un parallellepipedo o un cubo, attraverso gli appositi radio buttons presenti nel rollout “Creation Method” (figura 1):
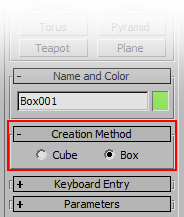
Cambiando il metodo da Box a Cube, è possibile creare direttamente dei cubi perfetti anziché dei parallellepipedi.
Il metodo di creazione varia a seconda della primitiva che si sta creando. Ad esempio, la sfera (Sphere) avrà altri metodi di creazione rispetto al Box (figura 2):
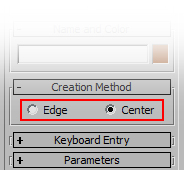
La modalità di default è Center, ovvero la creazione della sfera partendo dal suo centro, e definendo poi il raggio attraverso il trascinamento del cursore del mouse in finestra. Selezionando invece Edge è possibile creare una sfera partendo dalla posizione massima definita dal suo raggio.
Keyboard Entry
Un altro modo per creare primitive standard in scena è quello, più “preciso”, rappresentato dal Keyboard Entry, un rollout che si trova al di sotto del Creation Method e che permette di definire posizione e dimensioni di un solido già in partenza, prima di crearlo, inserendo i dati necessari. Se ad esempio volessimo creare una sfera con raggio di 0,5 metri all'origine esatta degli assi (e della scena, quindi), basterà inserire le informazioni necessarie negli appositi campi, e cliccare sul bottone Create (figura 3):

La tipologia e la quantità di informazioni da inserire variano a seconda dell'oggetto che si vuole creare. Nel caso del Box, ad esempio, sarà necessario fornire qualche informazione in più:
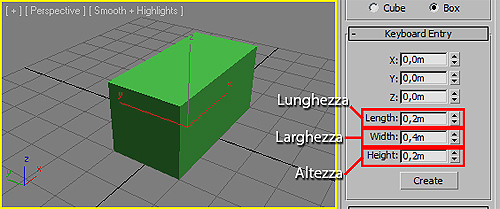
Parametri
Ogni primitiva standard ha dei parametri propri che possono essere modificati, per cambiare dimensione e complessità del solido. Questi parametri sono espsti nel rollout Parameters. Prendiamo sempre un Box come riferimento, e vediamo quali sono i suoi parametri (figura 5):
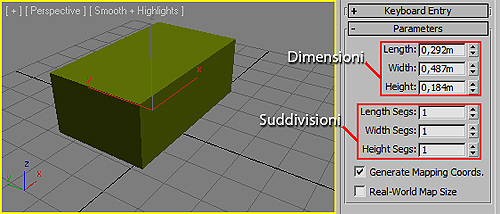
Come abbiamo già visto, per definire una primitiva come un parallellepipedo occorrono tre informazioni: lunghezza, larghezza e altezza. Questi valori sono espressi negli appositi campi all'interno del rollout Parameters, e variano durante la fase di creazione in finestra, aggiornandosi. Nella sezione definita “Suddivisioni” nell'immagine precedente, invece, è possibile determinare il livello di complessità della superficie del solido. Anche questa caratteristica è espressa, nel caso del Box, in tre valori diversi (Length Segs, Width Segs, Height Segs), impostati a 1 di default. Se proviamo ad aumentarne il valore, aumenteranno le suddivisioni (“Segs”, segmenti o suddivisioni) della superficie del solido (figura 6):
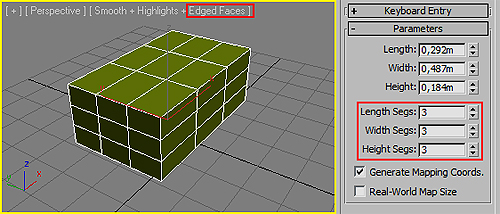
Anche nel caso dei Parameters, la tipologia e la quantità di informazioni varia a seconda del solido che si desidera creare. Ad esempio, nel caso della sfera, troviamo molti più parametri da impostare (figura 7):
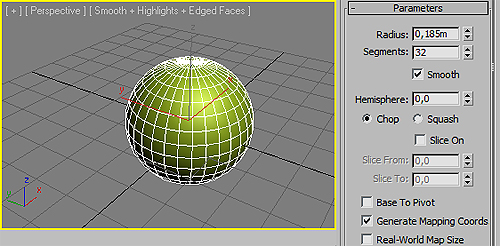
Vedremo in seguito tutti i vari parametri disponibili per ciascuna primitiva standard.
Name and Color
Esiste un altro rollout, Name and Color, utile a definire il nome di ogni singolo oggetto e il colore del suo wireframe (figura 8):
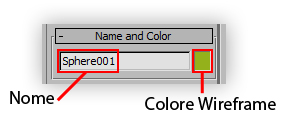
Quando si crea un nuovo oggetto, gli viene automaticamente assegnato un nome, composto solitamente dal nome stesso dell'oggetto e da valori numerici che servono ad identificare quella specifica istanza dell'oggetto. Creando ulteriori oggetti di quel tipo, i nomi automaticamente assegnati avranno un suffisso numerico incrementale, ad esempio “Sphere002”, “Sphere003” e così via. È possibile assegnare ad un oggetto qualsiasi nome si desideri, come vedremo più avanti.
Il box con il colore accanto al campo del nome definisce il colore del wireframe dell'oggetto tridimensionale (da non confondere con il colore del materiale ad esso assegnato). Questo colore cambia solamente l'aspetto del wireframe. Cliccando sull'apposito box, si apre una finestra da cui è possibile scegliere il colore da assegnare al wireframe e impostare alcune opzioni (figura 9):
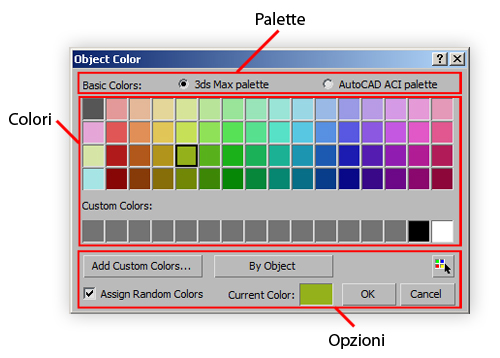
Cliccando su uno qualsiasi dei box dei colori è possibile cambiare il colore del wireframe dell'oggetto attualmente selezionato. Un'altra opzione degna di nota è il checkbox “Assign Random Colors”, attivato di default. Questa opzione permette di assegnare colori randomici al wireframe di ciascun oggetto che si crea. Se si desidera invece che ogni nuovo oggetto creato abbia sempre un determinato colore di wireframe, basterà disabilitare questa opzione.