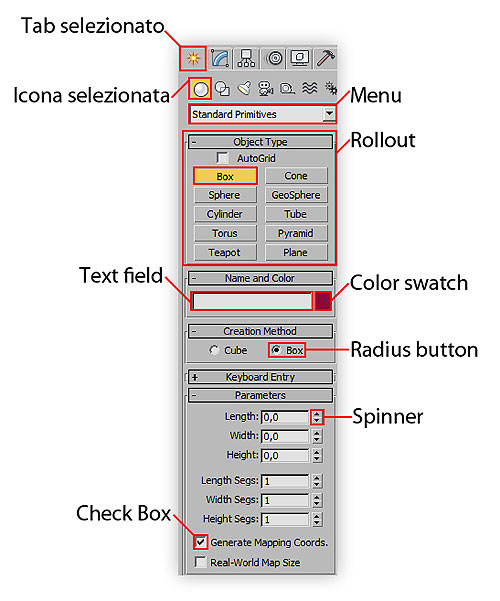Il Command Panel è il “cuore" dell'interfaccia utente di 3ds Max; è qui infatti che si trovano raggruppati la maggior parte dei comandi per la creazione e la modifica di oggetti ed elementi necessari a formare una scena. Il Command Panel è situato sul lato destro dello schermo, e appare normalmente come un'unica colonna verticale, suddivisa in sette tab principali: Create, Modify, Hierarchy, Motion, Display e Utilities. Ogni icona di un tab porta ad un diverso pannello, a sua volta diviso internamente in sotto-sezioni che presentano diversi controlli dell'interfaccia e sono detti “rollouts". I vari tipi di strumenti e di parametri sono rappresentati da vari tipi di controlli: icone, bottoni, campi di testo, slider, spinner, checkbox, etc.:
Il tab Create contiene tutti gli oggetti e le entità che è possibile creare in 3ds Max (primitive tridimensionali, linee bidimensionali, luci, telecamere, emettitori particellari, ecc.). Dal tab Modify invece è possibile accedere agli strumenti di modifica e ai modificatori per ciascuna tipologia di oggetto; da qui infatti si gestiscono i parametri che determinano l'aspetto, il comportamento o il funzionamento di ogni singola entità in scena.
Nel pannello Hierarchy ci sono strumenti avanzati per gestire il modo in cui un oggetto 3D viene trasformato, da solo o insieme agli altri che con esso compongono una “gerarchia" (“hierarchy", appunto). Dal tab Motion si accede invece al pannello dedicato ad alcuni strumenti che regolano il movimento degli oggetti tramite potenti tool chiamati “controllers". Il pannello Display invece permette di modificare i parametri di visualizzazione di un determinato oggetto, o di una categoria di oggetti, nella scena (ad esempio, nasconderlo o renderlo visibile). Infine, dal tab Utilities è possibile raggiungere una serie di strumenti utili a svariati scopi.
Dopo aver cliccato e selezionato l'icona di un tab, si accede al relativo pannello. Nel caso del tab Create, ad esempio, il pannello contiene poi ulteriori icone per filtrare la tipologia di oggetto che si desidera creare (Geometry, Shapes, Lights, Cameras, etc.). Cliccando su una di queste icone, il menu a tendina presenterà diversi contenuti in base alla tipologia di entità che si è scelta. Ad esempio, cliccando su Create → Geometry → Standard Primitives si avrà accesso alla creazione di primitive geometriche di tipo standard (cubi, sfere, cilindri, e quant'altro). Ancora al di sotto, sempre nel Command Panel, appariranno i rollout con i contenuti relativi a quel particolare tipo di oggetto che si sta creando. Infine, all'interno dei rollout, troveremo i parametri di creazione dell'oggetto stesso; sempre supponendo di creare una primitiva geometrica, come una sfera, troveremo infatti i parametri ad essa relativi: dimensione del raggio, definizione della superficie, nome dell'oggetto, colore, ecc.
Talvolta il contenuto dei pannelli del Command Panel può essere talmente vasto da eccedere la dimensione verticale dello schermo; a quel punto basterà spostarsi su una zona vuota del pannello e l'icona del mouse diverrà una specie di mano: cliccando e trascinando con il mouse sarà possibile scorrere i contenuti del Command Panel in basso o in alto, accedendo così a tutti i parametri disponibili.Inoltre, è possibile chiudere e riaprire successivamente i rollout di cui non si ha bisogno, per guadagnare spazio, semplicemente cliccando sulla barra con il titolo del rollout e il simbolo “+".
È possibile anche, come abbiamo già visto, suddividere il Command Panel in più colonne laterali, semplicemente trascinandone il bordo verso sinistra.