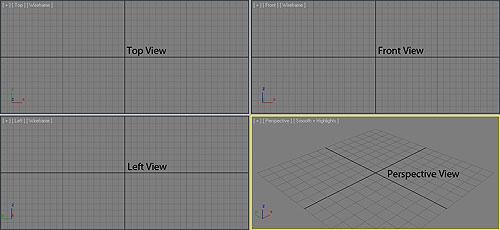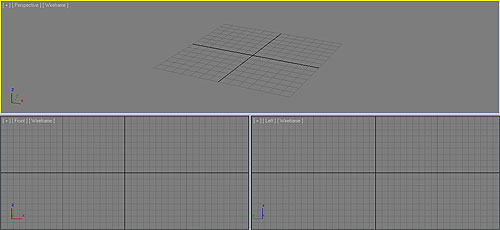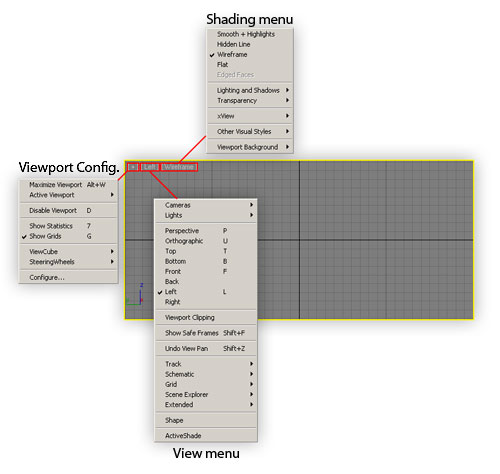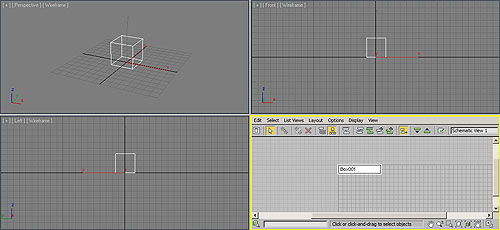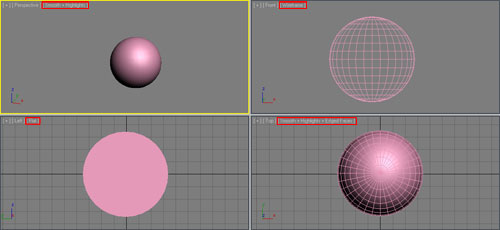Le Viewport occupano la percentuale maggiore di spazio nell'interfaccia di 3ds Max (e di qualsiasi altro software 3D). Esse sono la rappresentazione della scena tridimensionale, e per questo ricoprono un ruolo fondamentale nel processo di creazione di contenuti 3D. Ogni Viewport è letteralmente una “finestra” attraverso cui è possibile osservare la scena. All'avvio del programma, il layout delle Viewport è diviso in quattro finestre principali (Top, Front, Left e Perspective):
Tuttavia, come abbiamo visto precedentemente, è possibile cambiare il layout delle finestre, suddividendolo e personalizzandolo come si desidera:
La finestra attualmente selezionata sarà sempre evidenziata con un bordo giallo; per passare da una viewport all'altra, è sufficiente cliccare al suo interno con uno qualsiasi dei pulsanti del mouse. All'interno di una viewport troviamo la grid (“griglia”), che è uno strumento visivo di supporto e rappresenta lo spazio tridimensionale diviso in unità. Nell'angolo in alto a sinistra di ciascuna finestra troviamo infine tre menu, che è possibile aprire cliccandoci su con il tasto sinistro o destro:
Il primo menu a sinistra, rappresentato da un simbolo “+” racchiuso tra due parentesi quadre, permette di accedere alla configurazione delle Viewport. Da questo menu è possibile attivare/disattivare una specifica finestra, abilitare ulteriori strumenti di visualizzazione e navigazione, o accedere ai parametri avanzati delle Viewport.
Il menu centrale, View menu, consente di cambiare la visuale di ogni singola finestra. Esistono alcuni tipi di visuali preimpostate (Top, Bottom, Front, Back, Left, Right, Perspective e Orthographic); ciascuno di questi offre una visuale da un'angolazione diversa della scena (ad esempio, la visuale Top visualizzerà la scena dall'alto, Front la visualizzerà frontalmente, e così via). Le visuali Top, Bottom, Front, Back, Left e Right sono visuali “fisse”, mentre per Perspective e Orthographic è possibile cambiare l'angolo di visuale. In questo menu sono presenti anche altri moduli dell'interfaccia che è possibile visualizzare all'interno di una viewport. Ad esempio, è possibile mostrare l'editor Schematic View all'interno di una qualsiasi delle finestre:
Dall'ultimo menu, a destra, chiamato Shading menu è possibile cambiare la modalità di visualizzazione degli oggetti nella finestra, così come le caratteristiche di rendering in finestra (abilitare/disabilitare ombre, gestire trasparenze ed effetti avanzati di visualizzaione, impostare l'immagine di sfondo della finestra, etc.). Nell'immagine seguente, diversi tipi di shading per ciascuna viewport:
Conclusioni
Al termine di questo capitolo, dovreste essere in grado di riconoscere le varie zone in cui è suddivisa l'interfaccia grafica di 3ds Max, e i vari elementi che le compongono. Esistono diversi modi per compiere la stessa azione: utilizzare le voci dei menu, cliccare sulle icone o utilizzare le relative short-cut. È quindi compito dell'utente sperimentare il metodo migliore o più rapido per attivare un comando.
In questo capitolo abbiamo esaminato i seguenti argomenti:
- Zone dell'interfaccia utente
- Menu
- Toolbar
- Command Panel
- Controlli della Lower Interface bar
- Viewport
Nel prossimo capitolo vedremo come gestire e configurare le Viewports.