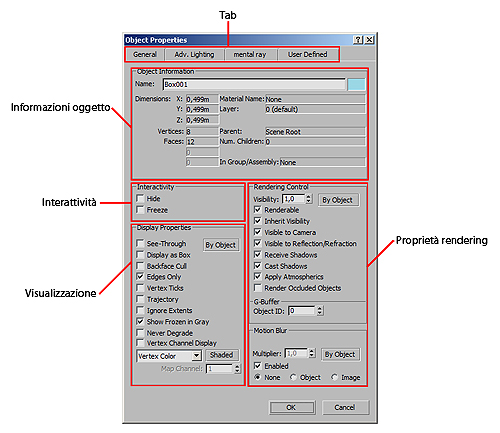Nel capitolo precedente abbiamo visto come gli oggetti in 3ds Max abbiano delle proprietà (ad esempio, nome e colore del wireframe). In questo capitolo esploreremo le altre caratteristiche di cui sono dotati gli oggetti, e impareremo a trasformarli nello spazio tridimensionale.
Proprietà degli oggetti
È possibile avere accesso alle proprietà di un oggetto da varie zone dell'interfaccia di 3ds Max (ad esempio, è possibile cambiarne nome e colore del wireframe semplicemente andando nel pannello Modify nel Command Panel, e agire sugli appositi campi). Tuttavia, esiste una finestra di dialogo che permette di avere sotto controllo la maggior parte delle caratteristiche di un oggetto, raggruppate per tipologia. Questo dialog si chiama Object Properties, ed è possibile accedervi dal menu Edit, o cliccando con il tasto destro del mouse sull'oggetto in una delle viewport, e selezionando Object Properties (figura 1):
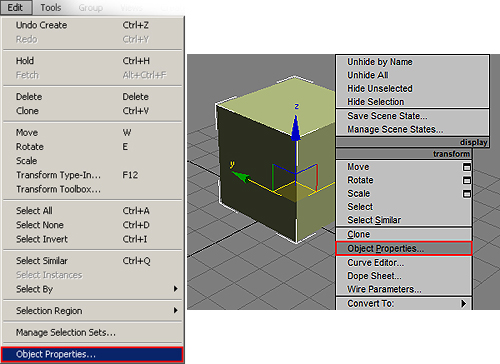
Object Properties è suddiviso in tab e in sotto-sezioni, come evidenziato nella seguente immagine (figura 2):
Il primo tab, “General", è quello che contiene le informazioni e le proprietà generiche dell'oggetto; gli altri due tab successivi contengono proprietà relative al rendering avanzato, mentre l'ultimo tab, “User Defined", può contenere parametri personalizzati creati dall'utente. In questa fase ci limiteremo ad esaminare alcune delle proprietà presenti nel tab General.
Nella sezione Object Information del tab General ritroviamo i campi per modificare nome e colore del wireframe dell'oggetto, insieme a tutta una serie di altre informazioni utili, come ad esempio la dimensione dell'oggetto (espressa in unità per ciascun asse X, Y e Z), il numero di vertici e di triangoli di cui l'oggetto è composto, eventuali parentele e legami con altri oggetti in scena, il layer su cui l'oggetto si trova e il materiale ad esso assegnato (se ne esiste uno).
Nella sezione Interactivity è possibile nascondere o rendere nuovamente visibile un oggetto, o “freezarlo" (“congelarlo"). Esamineremo questi stati dell'oggetto a breve.
Sotto Display Properties, invece, troviamo le opzioni di visualizzazione dell'oggetto in finestra; è possibile ad esempio renderlo semi-trasparente (See-Through), mostrarlo solo come un bounding box (Display as Box), evidenziare i vertici della mesh (Vertex Ticks), etc.
Nell'ultima sezione a destra, Rendering Control, si possono variare le proprietà generiche di rendering di un oggetto (renderlo invisibile in fase di rendering, renderlo invisibile alla Camera, abilitare/disabilitare la ricezione e la generazione di ombre, attivare l'effetto Motion Blur (sfocatura da movimento), etc.).