Link copiato negli appunti
Passiamo ora ad inserire altro materiale nella Home Page.
Consideriamo che tutte le modifiche che apporteremo ai Bordi condivisi si
ripercuoteranno in tutte le altre pagine del sito web.
Facciamo attenzione, quindi, a modificare solo l'area della Home Page che non
è condivisa, come indicato in figura.
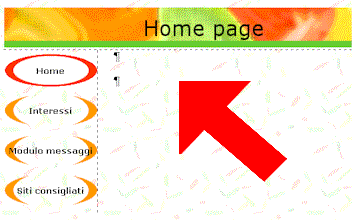
- Posizioniamo quindi il mouse come indicato dalla freccia rossa e poi
apriamo il menu Tabella - selezioniamo Inserisci e quindi Tabella
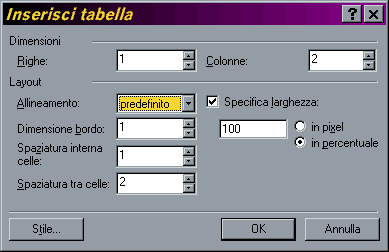
- scegliamo di creare una tabella con una riga e due colonne e poi premiamo Ok
- a questo punto la tabella si è concretizzata nell'area di lavoro.
- digitiamo nella cella di sinistra del testo a piacimento (ad esempio
presentando noi stessi o il sito che stiamo creando) - posizioniamoci poi con il mouse nella cella di destra
- apriamo il menu Inserisci
- scegliamo Immagine e quindi ClipArt
- clicchiamo sulla categoria che ci interessa e quindi passiamo ad inserire
la ClipArt che più ci piace (per farlo basta fare clic sulla ClipArt e poi
premere il primo dal menu che compare).
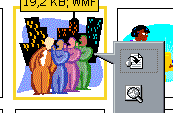
- a questo punto l'immagine è comparsa all'interno della Home Page
- se l'immagine è troppo grande possiamo cliccare una volta su di essa in
modo da far comparire le maniglie sul perimetro - usiamo una di queste maniglie per ridimensionare l'immagine
- possiamo inoltre rendere lo sfondo dell'immagine trasparente
- basta premere il pulsante Imposta colore trasparente

dalla barra delle immagini
- successivamente andiamo a cliccare sul colore dell'immagine che vogliamo
rendere trasparente (ad esempio il bianco) - se ci viene chiesto di convertire l'immagine in GIF rispondiamo Ok
- infine clicchiamo sul pulsante Adatta risoluzione

per migliorare la qualità dell'immagine
- a questo punto possiamo salvare la pagina
Dopo aver premuto il pulsante Salva FP2000 ci chiede dove vogliamo
salvare l'immagine che abbiamo importato.
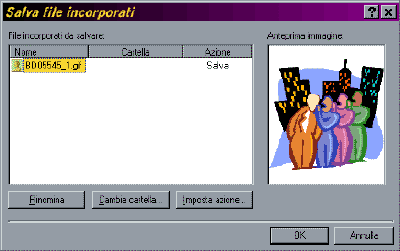
- Per prima cosa clicchiamo sul nome del file e premiamo F2 in modo
da rinominarlo (attenzione a lasciare inalterata l'estensione .gif) - successivamente premiamo il pulsante Cambia cartella e scegliamo la
cartella images - torniamo quindi alla finestra precedente a salviamo con Ok
Possiamo lavorare in modo analogo per formattare le altre pagine del nostro
sito web.