Arricchire il sito di elementi grafici adeguati ai contenuti è decisamente
importante. E' ovvio che il futuro visitatore rimarrà meno attratto da una
pagina di solo testo che della stessa pagina arricchita di clip art o vere e
proprie foto.
FP2000, in linea con tutti gli ultimi prodotto della serie Office, consente
l'uso di un potentissimo strumento: la Raccolta ClipArt.
Nessun altro editor HTML attuale possiede un archivio multimediale così vasto,
facilmente aggiornabile e semplice da gestire.
La raccolta delle Clip Art permette di inserire facilmente non solo disegni ma
anche animazioni, foto, suono e musiche (ottime per il sottofondo di un sito).
Dopo questa premessa introduttiva passiamo quindi ad esaminare concretamente
il funzionamento di questo componente.
- apriamo il menu Inserisci
- selezioniamo Immagine
- selezioniamo ClipArt
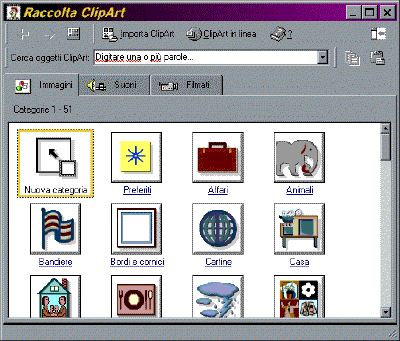
Eccoci proiettati nell'ottima interfaccia grafica della raccolta.
Nella finestra principale ci sono delle icone rappresentanti le varie categorie
di materiale multimediale.
Innanzitutto dobbiamo decidere se vogliamo ricercare un Immagine, un Suono
(la categoria comprende anche musiche) o un Filmato. Le schede relative
sono ben visibili in alto.
Una volta scelto il formato multimediale che vogliamo ricercare possiamo
procedere con la ricerca per parola chiave o per categoria.
Ricercare per parola chiave è semplicissimo. Basta digitare (nella
finestra in alto) una parola chiave che possa identificare l'oggetto che
stiamo cercando e premere Invio. A questo punto ci verranno visualizzati tutti
gli oggetti multimediali (Immagini, Suoni o Filmati a seconda della scelta
effettuata in precedenza).
Per effettuare la ricerca per categoria scorriamo la finestra
principale finché non individuiamo una categoria che potrebbe contenere
l'oggetto multimediale da noi ricercato.
A questo punto (indipendentemente dal metodo di ricerca adottato) ci è stata
restituita una lista di icone.
- se abbiamo scelto la scheda Immagini le icone rappresentano le
miniature delle rispettive immagini - se avevamo scelto la scheda Suoni abbiamo due tipi di icone:
- il primo tipo rappresenta un altoparlante ed identifica un suono (in
formato wave) - il secondo tipo rappresenta uno spartito ed indica una musica (in
formato midi)
- il primo tipo rappresenta un altoparlante ed identifica un suono (in
- se avevamo invece scelto la scheda Filmati le icone rappresentano il primo
fotogramma dell'animazione
A questo punto, prima di scegliere l'oggetto multimediale che inseriremo
nella pagina HTML, possiamo ottenerne l'anteprima. Cliccando una volta
sull'oggetto appare il seguente menu.
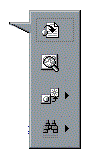
Premiamo il secondo tasto e verrà visualizzata (o riprodotta)
l'anteprima dell'oggetto.
Il terzo tasto permette di aggiungere l'oggetto multimediale selezionato in
un'altra categoria della raccolta.
Il quarto pulsante, infine, permette di visualizzare tutte le parole chiave
relative all'oggetto multimediale. Possiamo quindi, cliccando su una di esse,
ricercare altri oggetti analoghi.
Se avevamo scelto la scheda Immagini o Filmati il piccolo menu
che si apre contiene anche due comodi pulsanti: Stile artistico e Colore
e forma
Cliccando sul pulsante Stile artistico ci viene restituito un elenco di
immagini o filmati appartenente allo stesso stile.
Il pulante Colore e forma, invece, permette intuitivamente di ottenere un
elenco di immagini o filmati analoghi per colore e forma.
Una volta trovata l'immagine, il suono o il filmato adatto alle nostre
necessità clicchiamo su di esso.
Al solito menu che si apre premiamo il primo pulsante per inserirlo nella
pagina HTML.
Nota: se inseriamo un'immagine o un filmato allora l'oggetto verrà inserito
nella pagina HTML nel punto in cui avevamo posizionato il cursore.
Se invece inseriamo un suono o una musica allora FP2000 inserirà nel listato
HTML l'istruzione che riprodurrà quel suono in sottofondo. Per verificare
carichiamo l'anteprima dell'immagine (attenzione: compatibile solo con Internet
Explorer).
Importare clip art
La Raccolta ClipArt presente una piacevole flessibilità che ci permette di
ingrandirla facilmente aggiungendo immagini, disegni o suoni presenti nel nostro
hard disk. Possiamo farlo semplicemente premendo il pulsante Importa ClipArt
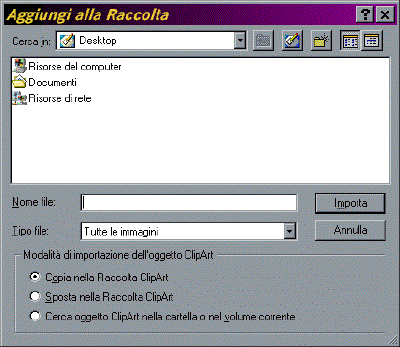
- A questo punto selezioniamo gli oggetti che vogliamo aggiungere alla
Raccolta ClipArt - nella casella Tipo file specifichiamo cosa vogliamo importare (Immagini,
Suoni, Filmati etc...) - nell'area sottostante possiamo scegliere se copiare o spostare
(attenzione, nel secondo caso verrà eliminata la copia sorgente e rimarrà
solo quella all'interno della Raccolta ClipArt) - selezioniamo invece la terza opzione per cercare un oggetto nella cartella
corrente - una volta effettuata la scelta premiamo il pulsante Importa
Si apre quindi la seguente finestra di dialogo che permette di
impostare le proprietà dell'oggetto all'interno della Raccolta ClipArt.
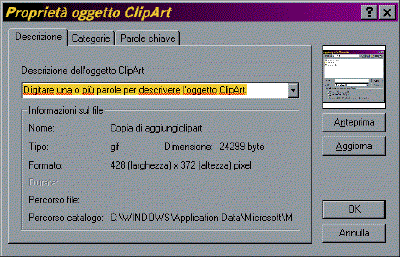
Digitiamo nella casella in alto la descrizione dell'oggetto che intendiamo
inserire nella raccolta.
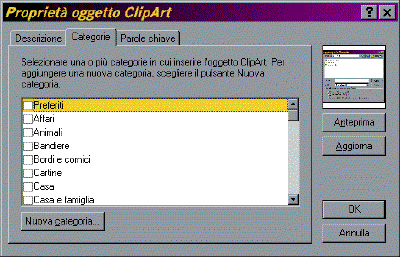
La seconda scheda della stessa finestra ci permette di selezionare le
categoria nelle quali comparirà l'oggetto che stiamo inserendo.
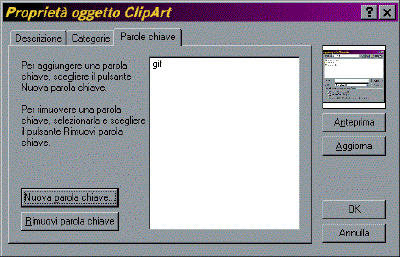
La terza ed ultima scheda ci permette di impostare le parole chiave relative
all'oggetto che stiamo catalogando.
Premiamo Ok e finalmente l'oggetto sarà stato inserito e catalogato
nella Raccolta ClipArt.
ClipArt in linea
La Microsoft ha intelligentemente intuito la necessità avvertita da numerosi
utenti Office di disporre di un vasto archivio di materiale multimediale;
nella professione di Webmaster questa necessità è decisamente accentuata.
E' stata quindi allestita un'area del sito microsoft interamente dedicata
all'importazione di materiale multimediale. Cerchiamo dunque di capire come
usufruire di questa vasta mole di immagini, suoni ed animazioni messa a
disposizione dei webmaster in possesso di FP2000.
- Apriamo la Raccolta ClipArt
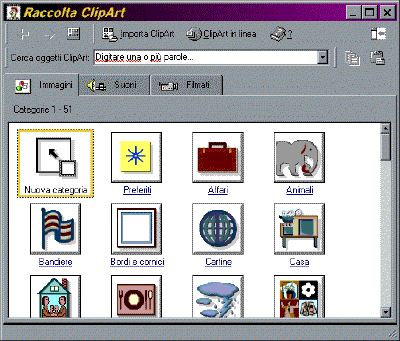
- successivamente premiamo il pulsante ClipArt in linea presente in
alto - a questo punto ai apre automaticamente il nostro Browser predefinito che
cerca di collegarsi ad Internet - confermiamo la connessione ad Internet ed attendiamo
- appena stabilita la connessione il browser si collegherà direttamente al
sito Microsoft ClipGallery Live
A questo punto dobbiamo semplicemente ricercare le ClipArt che preferiamo
(per farlo digitiamo una parola chiave nella finestra sulla sinistra) e
successivamente premere Download.
Il sistema è completamente automatico e, una volta scaricate le ClipArt,
queste si aggiungeranno automaticamente alla Raccolta già presente nel
nostro computer.
Successivamente potremo disporre delle nuove ClipArt semplicemente accedendo
alla Raccolta ClipArt direttamente da FP2000. Ovviamente non sarà più
necessario effettuare la connessione ad Internet.