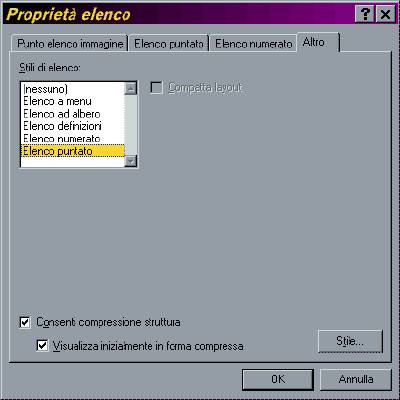L'HTML mette a disposizione tutta una serie di opzioni per la formattazione
degli elenchi puntati.
Il metodo più semplice per creare un elenco puntato è quello di usare uno
dei due tasti della barra Formattazione
Tuttavia una volta creato un elenco (puntato o numerato) possiamo definire
tutta una serie di parametri. Andiamo a scoprirli.
Posizionando il mouse sull'elenco e scegliendo Elenchi puntati e numerati
dal menu Formato accediamo ad una pannello nel quale possiamo definire varie
opzioni.
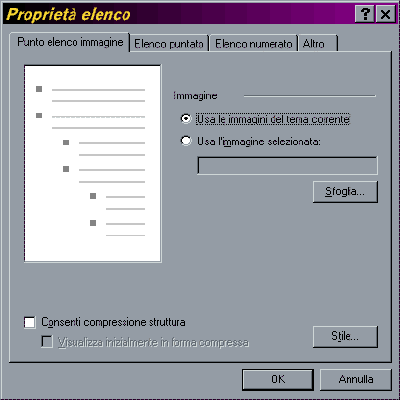
La prima scheda (riprodotta in figura) ci permette di impostare un'immagine
al posto del classico punto. Scegliendo l'opzione Usa le immagini del tema
corrente verrà applicata l'immagine secondo le impostazione del tema che
stiamo usando (vedi il capitolo relativo ai temi).
Selezionando Usa l'immagine selezionata possiamo invece andare a
selezionare, con il pulsante Sfoglia un'immagine a nostro piacimento.
Infine scegliendo Consenti compressione struttura se vogliamo rendere
interattivo il nostro elenco. In questa modalità, infatti, il visitatore potrà
cliccare su alcune voci dell'elenco e visualizzare dei sotto-elenchi.
La casella Visualizza inizialmente in forma compressa mostra, inizialmente,
l'elenco in forma compressa. Successivamente il visitatore potrà esplorarlo
cliccando sulle varie voci.
Questa caratteristica funziona solo con i browser che supportano l'HTML
dinamico.
Ecco un esempio concreto di un elenco dinamico:
- alfa
- uno
- due
- tre
- quattro
- beta
- rosso
- verde
- blu
- gamma
- numeri
- lettere
- delta
Nota: per creare dei sottoelenchi (cioé spostati a destra rispetto
all'elenco principale) è necessario usare i pulsanti Riduci rientro ed Aumenta
rientro
La seconda scheda permette di definire il simbolo grafico dell'elenco che
stiamo formattando.
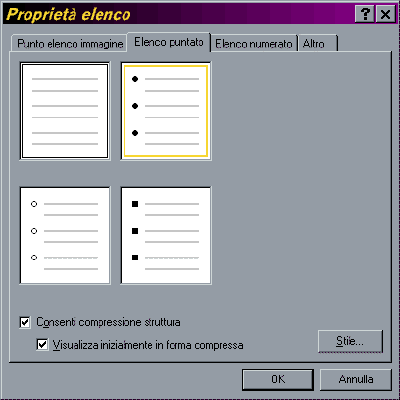
La terza finestra permette convertire l'elenco attuale in un elenco numerato.
Oltre ai numeri arabi e quello romani è possibile associare alle varie voci le
lettere dell'alfabeto.
La casella Comincia da permette di definire il valore dal quale deve iniziare
il conteggio dei numeri dell'elenco.
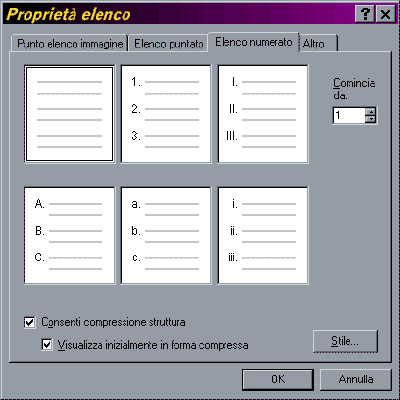
L'ultima scheda permette infine di usare altre forme di elenchi, come ad
esempio l'elenco di definizioni.