Il primo
pulsante consente di creare una nuova pagina HTML. Inoltre è provvisto di
un piccolo menu a comparsa che permette di creare, rispettivamente, una Pagina
(HTML o eventualmente ASP), un Web, una Cartella o un'Attività.
Il secondo
permette di Aprire una pagina HTML o, servendosi dell'apposito menu a
comparsa, un intero sito web. L'impostazione predefinita di questo pulsante è
relativa all'ultima operazione che si è effettuata.
Il
pulsante contrassegnato da un dischetto permette di Salvare il proprio
lavoro.
Il
quarto è il pulsante Pubblica e permette di trasferire automaticamente
su Internet il web correntemente aperto. Premendo il pulsante appare la seguente
finestra di dialogo.
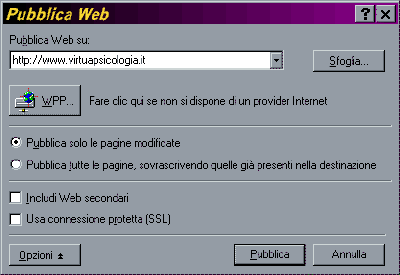
Nella prima casella dobbiamo digitare il dominio del nostro sito Internet
Se non possediamo un sito web che supporta le estensioni di FP2000 non
possiamo usare la pubblicazione automatica del nostro sito web. In questo caso
premiamo il pulsante WPP per accedere direttamente ad una pagina del sito
ufficiale Microsoft dove sono elencati i principali provider italiani che
offrono spazio Internet che supporta le Estensioni di Front Page 2000.
Per visualizzare le altre opzioni premiamo il pulsante Opzioni.
Selezioniamo Pubblica solo le pagine modificate se desideriamo inviare
su Internet solo le pagine che abbiamo modificato dall'ultimo aggiornamento
(FP2000 è in grado di stabilire automaticamente quali sono le pagine modificate)
Selezioniamo Pubblica tutte le pagine, sovrascrivendo quelle già presenti
nella destinazione se vogliamo trasferire su Internet tutte le pagine del
nostro sito web, indipendentemente da quelle che che sono rimaste immutate
dall'ultima pubblicazione .
Includi web secondari indica che FP2000 deve trasferire su Internet anche
eventuali sotto-siti annidati in quello principale.
Se il nostro provider offre una connessione protetta (SSL)
selezioniamo la relativa casella di controllo per godere dei vantaggi da essa
derivanti.
Una volta terminata la configurazione della finestra premeremo finalmente il
pulsante Pubblica per pubblicare il sito
Tornando
alla barra degli strumenti standard incontriamo un nuovo pulsante (il quinto in
figura) che permette di far apparire sullo schermo l'Elenco delle cartelle
del nostro siti web. Questa è un'importante introduzione dell'ultima
versione del programma e permette facilmente di tenere sotto controllo tutti i
file del proprio sito. In ogni momento possiamo "trascinare" un file
dalla finestra Elenco Cartelle alla pagina che stiamo costruendo.
Automaticamente FP2000 creerà un collegamento dinamico nella pagina attualmente
aperta.
Usando lo stesso sistema possiamo facilmente "trascinare" le immagini
già presenti nella cartella images.
I
successivi tre pulsanti permettono rispettivamente di Stampare,
visualizzare un anteprima nel browser predefinito o effettuare un controllo
ortografico della pagina correntemente aperta.
Questo
pulsante permette di visualizzare nel proprio browser predefinito un
anteprima della pagina che si sta modificando.
I
tre pulsanti successivi permettono rispettivamente di tagliare, copiare,
incollare un qualsiasi oggetto (immagine, testo, tabella etc...)
Il
pulsante Copia Formato può rivelarsi particolarmente utile per
uniformare la formattazione del testo all'interno del sito web. Ad esempio una
volta scelto il carattere, la dimensione, il colore e le altre impostazioni di
un paragrafo possiamo premere sul pulsante Copia Formato per memorizzare
tutti i parametri e quindi cliccare sul testo vergine per applicare la stessa
formattazione di quello precedente.
I
due pulsanti successivi permettono rispettivamente di annullare l'ultima
operazione effettuata o di ripristinare l'ultima operazione annullata. I menu
a comparsa visualizzano rispettivamente tutte le operazioni effettuate e tutte
quelle annullate. Quindi è possibile, ad esempio, annullare le ultime cinque
operazioni effettuate semplicemente cliccando sulla quintultima.
Cliccando
sul pulsante Inserisci Tabella si apre una tabella virtuale. Tenendo
premuto e spostando il mouse in basso o a destra possiamo definire rispettivamente il numero di righe o di colonne che la nostra tabella dovrà
avere. Una volta posizionato il mouse nella posizione (righe/colonne) desiderata
facciamo clic e la tabella comparirà nella pagina HTML aperta.
Possiamo selezionare i vari file e se sono immagini viene visualizzata l'anteprima
nel riquadro a destra.
Possiamo usare questa finestra per esplorare le immagini presenti nel nostro
sito web tuttavia se vogliamo inserire un'immagine già presente su Internet
(ad esempio il logo di un sito web che collabora con il nostro) possiamo
digitare l'indirizzo assoluto (ovvero iniziando a digitare da http://www...).
In questo caso l'immagine non verrà copiata nel nostro web ma la pagina
andrà a cercare l'immagine all'indirizzo che noi abbiamo indicato.
Ovviamente l'immagine non verrà visualizzata più nel momento in cui sarà
rimossa o rinominata dall'altro sito web.
Infine possiamo inserire un immagine presente nel nostro hard disk.
Premiamo il pulsante che rappresenta una cartella con una piccola lente di
ingrandimento.
Si è ora aperta una finestra di dialogo che permette di cercare liberamente
l'immagine nel nostro hard disk.
Una volta selezionata l'immagine confermiamo le varie finestre e torniamo
all'area di lavoro.
A questo punto FP2000 penserà automaticamente a convertire l'immagine nel
formato jpg, applicando una compressione del 75% e salvare quindi il file nella
cartella images del nostro web.
Il
pulsante che raffigura il pianeta terra con una piccola catena consente di
creare collegamenti ipertestuali. Un collegamento ipertestuale permette
di impostare una sezione di testo o un'immagine in modo che quando l'utente
farà clic su di essi verrà caricata una nuova pagina. Il collegamento
ipertestuale è, quindi, alla base della navigazione su internet. (Vedi: I
collegamenti ipertestuali)
Tornando
alla barra degli strumenti Standard analizziamo il pulsante successivo: Aggiorna.
Questo comando permette di aggiornare le informazioni visualizzate da FP2000 per
visualizzare le ultime modifiche applicate che, per vari motivi, potrebbero non
essere state ancora rilevate.
Il
pulsante Interrompi invece consente di interrompere l'operazione che
FP2000 sta effettuando in quel momento. Questo comando si rivela particolarmente
utile quando si lavora su web remoti (ovvero residenti direttamente sul server
Internet) poiché la velocità di elaborazione rallenta progressivamente alla
velocità della connessione telefonica.
Il
pulsante Mostra tutto consente di visualizzare o meno tutta una serie di
simboli che spiegano la formattazione delle pagina HTML. Attivando la funzione Mostra
tutto ad esempio verrà visualizzato un carattere speciale ogni volta che si
preme Invio (quindi a conclusione di ogni paragrafo).
L'ultimo
pulsante, quello contrassegnato da un punto interrogativo, permette di accedere
alla Guida in linea Microsoft Front Page.
All'estrema destra della barra degli strumenti è presente la classica
piccola freccia verso il basso che denota la presenza di un menu a comparsa.
Tale menu permette di selezionare facilmente quali pulsanti vogliamo che
vengano visualizzati sulla barra.