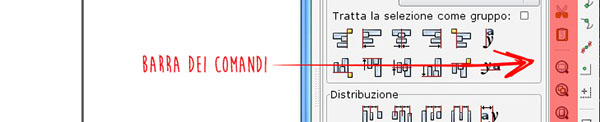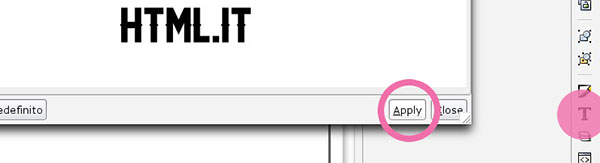In questo articolo, esploreremo la barra dei comandi di Inkscape e la relativa barra degli strumenti, quindi come i diversi pannelli dell'interfaccia possano a queste collegarsi.
La barra dei comandi è posizionata a destra dell'area di lavoro, mentre la barra degli strumenti è collocata a sinistra della stessa. Si tratta di un'impostazione canonica per i programmi d'elaborazione grafica, come illustrato in Figura 1.
Barra dei comandi
La barra dei comandi comprende una serie di opzioni utili alla gestione del documento: ad esempio crea, apre o salva un documento, importa o esporta una bitmap, copia, taglia e incolla una selezione e così via. L'elenco completo delle funzioni disponibili è riassunto in Figura 2.
Alcuni comandi hanno, a loro volta, delle opzioni al loro interno. Queste opzioni vengono visualizzate e possono essere gestite in un pannello chiamato Impostazione Comandi. Quest'ultimo è evidenziato in Figura 3.
Barra degli strumenti
Come poc'anzi accennato, la barra degli strumenti è collocata a sinistra dell'area di lavoro. L'ultima versione di Inkscape - ovvero la 0.48 al momento della stesura di questa guida - mette a disposizione 19 strumenti di lavoro, come illustrato in Figura 4.
Gli strumenti riportati ci permettono di disegnare oggetti sulla pagina. Come possiamo verificare, sempre in Figura 4, abbiamo a disposizione strumenti per la selezione di un oggetto o per la creazione di oggetti geometrici, tra cui ellissi, quadrati e figure poligonali. È possibile anche disegnare linee a mano libera e linee calligrafiche, impostare e gestire i tracciati e creare e modificare oggetti testuali. Inoltre, sono disponibili strumenti per la gestione del colore.
Comprensione del funzionamento dei pannelli
Vediamo ora come questi pannelli, strumenti e comandi interagiscano tra loro per permetterci di gestire al meglio il nostro lavoro. Per fare ciò ci eserciteremo nella creazione di un testo e, quindi, gestiremo le caratteristiche dello stesso attraverso il pannello delle impostazioni dei comandi.
Scegliamo lo strumento Crea e Modifica Oggetti Testuali e digitiamo una parola sulla pagina, come illustrato in Figura 5.
Dopo aver digitato il testo, ci spostiamo nella barra dei comandi e selezioniamo Mostra e modifica il tipo di font, la dimensione e altre proprietà del testo. Come sarà apparso evidente, nella traduzione italiana del software i nomi degli strumenti e dei relativi comandi risultano fin troppo lunghi, tuttavia questo è funzionale alla spiegazione autoevidente del loro scopo.
Come possiamo notare, cliccando il comando di modifica del font si apre un pannello con le opzioni contestuali. Qui sarà possibile modificare il tipo di font, la dimensione, lo stile, l'aspetto, l'allineamento e l'interlinea, quindi si può definire lo stile appena creato come predefinito. Una volta eseguite le modifiche al testo, basterà cliccare Apply - ovvero Applica, tasto non presente in traduzione - ma la cui funzione è abbastanza chiara. In questo modo vedremo cambiare il carattere sulla nostra pagina, come illustrato in Figura 6.
Questo esercizio ci è servito per comprendere come funzionano i pannelli di Inkscape, la relazione tra uno strumento col quale creare un oggetto e, infine, dove spostarci quando desideriamo applicare delle modifiche a quanto di disegnato.