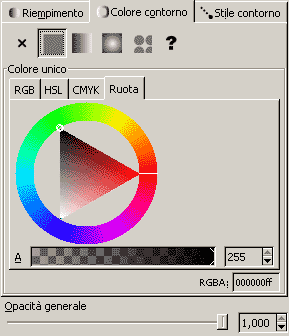A volte può essere utile creare un motivo da poter utilizzare come riempimento, o anche come contorno, di uno o più oggetti.
Creare un motivo
Possiamo creare il nostro motivo con Inkscape stesso, sfruttando tutti gli strumenti di disegno e di colorazione appresi finora. Una volta realizzato il disegno che intendiamo usare come motivo, selezioniamo tutti i suoi tracciati e dal menu Modifica andiamo sulla voce Da Oggetto a Motivo.
A questo punto possiamo attivare lo strumento Modifica nodi e, selezionando il motivo, appariranno nuove maniglie per ruotare, spostare e ridimensionare il motivo.
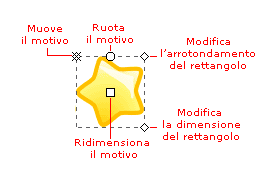
Modificando le maniglie illustrate possiamo:
- Muovere il motivo all'interno della selezione dello stesso, in modo che non sia quindi più centrato rispetto alla selezione.
- Ruotare il motivo rispetto al centro (la x in alto a sinistra)
- Ridimensionare il motivo, ovvero ingrandirlo o rimpicciolirlo rispetto al rettangolo di selezione
- Modificare l'arrotondamento degli angoli o la dimensione del rettangolo di selezione
Ecco un esempio di quello che si può ottenere:
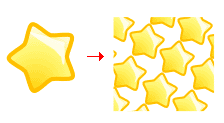
Quando la disposizione ci soddisfa il motivo è pronto per essere applicato.
Applicare un motivo
Una volta creato il motivo come vogliamo, selezioniamo l'oggetto a cui applicarlo e apriamo la finestra di Riempimento e contorno.
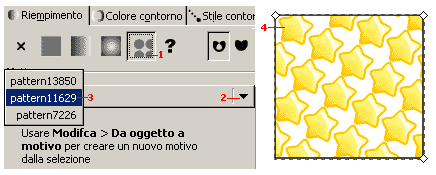
Selezioniamo la linguetta Riempimento e attiviamo il riempimento con motivo (1), andiamo poi a cliccare sulla casella a discesa (2) che ci permetterà di scegliere fra i motivi finora creati quale applicare (3). Infine vedremo applicato il nostro motivo all'oggetto selezionato (4).
Colore di contorno
Finora ci siamo occupati del colore di riempimento, ma possiamo riportare tutto ciò che abbiamo imparato su quello di contorno.
Nella finestra Riempimento e contorno, cliccando sulla linguetta Colore contorno possiamo vedere come tutte le informazioni riguardo i colori uniformi, le sfumature, le trasparenze ed i motivi possano essere applicate allo stesso modo al contorno.
Possiamo quindi rifarci senza particolari eccezioni a quanto visto per i riempimenti.