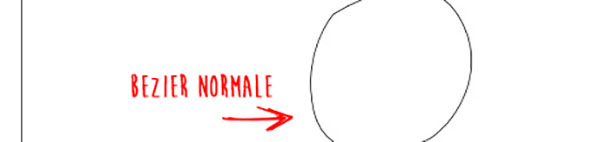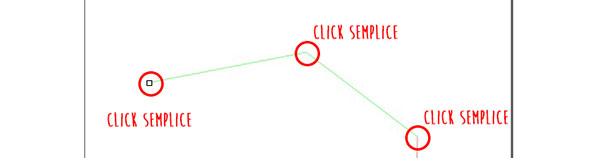L'argomento tracciati è certamente uno degli argomenti che più spaventa i designer, soprattutto alle prime armi. In realtà, una volta familiarizzato con lo strumento e la dinamica, ci si rende conto come i tracciati siano oggetti di cui non si può fare a meno. Si tratti della costruzione di una forma a mano libera, dello studio di un logo o lo scontorno di una foto, i tracciati sono strumenti molto potenti, che spesso fanno la differenza nel lavoro grafico.
Cosa è un tracciato? È una serie di segmenti, rettilinei o curvi, che formano un oggetto. Come qualsiasi altro oggetto grafico, anche i tracciati possono avere contorno e riempimento. A differenza delle forme viste nelle precedenti lezioni, come il rettangolo o l'ellisse, questi possono essere modificati agendo sui nodi che li compongono. Inkscape fornisce due strumenti per la creazione dei tracciati: lo strumento Linee a mano libera, Tracciati e linee dritte, quindi le Linee calligrafiche o pennellate.
Struttura di un tracciato
Come abbiamo detto, un tracciato è composto da segmenti consecutivi, questi segmenti possono essere rettilinei o curvi e sono uniti tra loro da punti chiamati nodi, che corrispondono ai click che facciamo con il mouse mentre costruiamo l'oggetto.
Per comprendere appieno di cosa stiamo parlando, prendiamo lo strumento Tracciati e linee dritte: non vi è niente di meglio dell'attività empirica per comprendere come funzioni uno strumento.
Come illustrato in Figura 1, una volta selezionato lo strumento Tracciati e linee dritte possiamo scegliere tra le opzioni seguenti: Crea tracciati Bezier normali e Crea tracciato Spiro. Per ora ci soffermiamo su queste due funzionalità.
La differenza sostanziale tra tracciati Bezier e Spiro - di primo acchito perfettamente identici - sta nella morbidezza delle curve. Perciò, se si dovrà lavorare su un tracciato curvo, potrebbe essere più indicata la modalità Spiro. La differenza è illustrata in Figura 2: è evidente che la costruzione di un cerchio sia sicuramente più riuscita con la funzione Spiro.
Come si passa, dunque, da un segmento dritto a un segmento ad arco? Per disegnare un tracciato formato da segmenti dritti basterà cliccare con il mouse dove si desidera posizionare un nodo, come mostrato in Figura 3.
Il segmento ad arco presuppone invece che, quando si clicca con il mouse e si posiziona quindi un nodo, si agisca su di esso tramite il trascinamento. L'effetto è mostrato in Figura 4.
Una volta che abbiamo disegnato il tracciato, ci accorgeremo di come non sia esattamente come l'avremmo desiderato. Che fare? Per intervenire sui nodi, e quindi modificare il tracciato, bisognerà cambiare strumento e selezionare Modificare tracciati da nodi dal pannello degli strumenti
Questo strumento ci mette a disposizione un numero sostanzioso di opzioni: inserimento o eliminazione di un nodo al tracciato, unione di più nodi selezionati, divisione in più nodi partendo da un nodo singolo e via dicendo. Queste opzioni si trovano sulla barra delle impostazioni degli strumenti, come illustrato in Figura 5.
In questa lezione abbiamo visto come creare un tracciato, come la sua struttura sia composta dai nodi e, infine, come modificare un tracciato qualora non ci soddisfi. Nel prossimo articolo andremo a esplorare come modificare contorno e riempimento.