In questa lezione iniziamo a vedere come, una volta creato un oggetto, possiamo spostarlo e ruotarlo sulla tavola da disegno.
Spostare oggetti
Il metodo più immediato per spostare un oggetto sulla tavola è utilizzando lo strumento "Selezione" già visto nelle lezioni precedenti. Se però vogliamo muovere un oggetto in modo preciso, ma senza usare guide e griglie, abbiamo due differenti possibilità.
Possiamo selezionare l'oggetto e impostare i valori nelle caselle X e Y nella barra delle opzioni dello strumento "Selezione".
Per regolare correttamente il numero di pixel di spostamento teniamo sempre a mente che il punto di origine (X=0, Y=0) per Inkscape è l'angolo in basso a sinistra della pagina.
L'altra possibilità è selezionare l'oggetto ed andare sulla voce di menu Oggetto>Trasforma. Ci appare una finestra di dialogo con diverse linguette, posizioniamoci su "Muovi" e marchiamo la casella "Movimento relativo".
Possiamo, adesso, spostare l'oggetto impostando nelle caselle "Horizontal" e "Vertical" il numero di pixel di scostamento rispetto al punto in cui si trova l'oggetto ora, ricordando che a valori negativi corrispondono spostamenti verso sinistra e in basso.

Confermiamo lo spostamento cliccando sul pulsante "Applica".
Ruotare oggetti
Anche per ruotare un oggetto abbiamo più di una possibilità. Possiamo usare lo strumento "Selezione": cliccando una seconda volta dopo aver cliccato per selezionare l'oggetto, appaiono delle comode maniglie sugli spigoli della selezione che, trascinate, ci permetteranno di ruotare l'oggetto rispetto al suo centro.
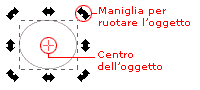
È anche possibile spostare il centro di rotazione, cliccandolo e trascinandolo in una posizione diversa.
Se vogliamo, invece, ruotare di 90° l'oggetto possiamo utilizzare le due voci predefinite dal menu Oggetto>Ruota 90° orari e Ruota 90° anti-orari oppure le icone corrispondenti nella barra delle opzioni dello strumento Selezione.

Se vogliamo impostare con precisione i gradi di rotazione dell'oggetto possiamo farlo utilizzando la finestra Oggetto>Trasforma e cliccando sulla linguetta "Ruota".
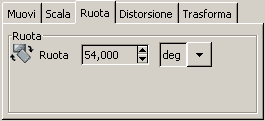
Impostiamo il valore in gradi (deg) o in radianti (rad) nella casella Ruota e confermiamo la rotazione cliccando sul pulsante "Applica". La rotazione in questo caso avviene obbligatoriamente rispetto al centro dell'oggetto.