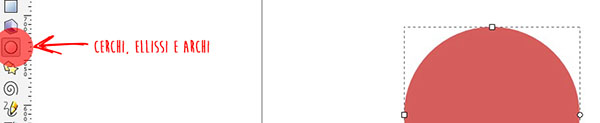Inkscape permette di creare da subito disegni interessanti, semplicemente utilizzando la collezione di strumenti a disposizione: questa si basa su forme geometriche fondamentali, ovvero poligoni semplici o complessi ed ellittiche.
Dopo aver visto una visione d'insieme dell'area di lavoro e della disposizione degli strumenti, prendiamo confidenza con il programma provando a disegnare alcuni oggetti bidimensionali.
Rettangoli e quadrati
Per disegnare un rettangolo selezioniamo lo strumento appropriato dalla barra degli strumenti. Clicchiamo sul foglio e teniamo premuto il tasto CTRL per creare un rettangolo con proporzioni auree, come illustrato in Figura 1.
Nella barra Impostazione Strumenti possiamo vedere tutte le informazioni relative alla forma appena disegnata: dimensione, raggio orizzontale e raggio verticale per la creazione di angoli arrotondati. Le informazioni su riempimento e contorno le possiamo trovare nella Barra di Stato, come riportato in Figura 2.
Rilasciamo il mouse quando la forma rettangolo ci soddisfa. A questo punto possiamo notare come siano comparse due maniglie a forma quadrata e una a forma tonda, agli angoli del nostro oggetto. Passando il mouse su queste maniglie si può notare come cambino di colore diventando rosse. Selezionando quelle a forma quadrata possiamo modificare la dimensione del nostro oggetto, scegliendo quelle invece a forma tonda possiamo arrotondarne gli angoli. Il risultato è mostrato in Figura 3.
Scegliamo lo strumento Seleziona e trasforma oggetti, ovvero il primo del pannello indicato da una freccia nera. L'oggetto mostra ora diverse maniglie a forma di freccia lungo lati e angoli, come illustrato in Figura 4.
Se trasciniamo una di queste maniglie, ad esempio quella alla metà del lato destro dell'oggetto, noteremo come il raggio dell'angolo si trasformi, scalando non proporzionalmente e adattandosi alla nuova dimensione. Un esempio è disponibile in Figura 5.
Selezioniamo di nuovo lo strumento Rettangoli e quadrati, clicchiamo quindi il pulsante "Rende gli angoli spigolosi": questa azione ci riporta alla situazione di partenza, quindi priva di arrotondamenti.
Ellissi, cerchi e archi
Compresi i passaggi per creare rettangoli e quadrati, passiamo a ellissi, cerchi e archi. Scegliamo tra gli strumenti quello per creare figure ellittiche e disegniamo un cerchio tenendo premuto il tasto CTRL. Possiamo notare che, come per il rettangolo, anche in questo caso appaiano due maniglie rettangolari e una a forma circolare. Queste sono evidenziate in Figura 7.
Se agiamo sulle maniglie a forma quadrata, andiamo a modificare la proporzione dell'oggetto, che non sarà più un tondo perfetto bensì un ellisse, come mostrato in Figura 8.
Se invece agiamo sulla maniglia a forma tonda, quindi la trasciniamo verso l'esterno della forma, otterremo un effetto "PacMan": il raggio si sposta eliminando una fetta dell'ellisse. Il risultato è mostrato in Figura 9.
Se trasciniamo la maniglia verso l'interno della forma, infine, otterremo la modifica di quella parte di arco, come illustrato in Figura 10.
Nella prossima lezione si passerà alla trattazione delle forme complesse, come stelle, poligoni e spirali.