Quando il testo è inserito possiamo assegnargli diverse caratteristiche di stile, aspetto e colore.
Selezioniamo il blocco di testo su cui vogliamo lavorare e premiamo l'icona Modifica testo nella barra dei comandi.
Scegliendo la linguetta Carattere abbiamo a disposizione molte impostazioni.
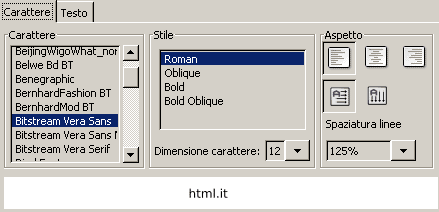
Esaminiamole una ad una:
- Carattere. Ci mette a disposizione la lista dei font installati sul nostro sistema operativo tra cui scegliere quello che preferiamo assegnare al testo selezionato.
- Stile. È lo stile del font, la lista mostrerà le varie versioni disponibili del carattere.
- Dimensione carattere. Possiamo scegliere la dimensione del font sia dalla casella a discesa, sia inserendo un valore in punti da tastiera.
- Aspetto. Nella prima riga possiamo scegliere l'allineamento del testo: a sinistra, centrato e a destra.Inkscape non dispone ancora di un modo per giustificare il testo, ad oggi l'unico modo di ottenere testo giustificato è aggiungere a posteriori "text-align: justify" allo stile attraverso l'editor XML.
Nella seconda riga invece possiamo scegliere l'orientazione del testo: orizzontale o verticale.
Figura 3. Esempi di orientazione del testo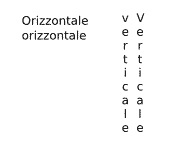
- Spaziatura linee. Corrisponde all'interlinea, ovvero la distanza fra una riga e la successiva, la percentuale è relativa alla dimensione del font.
- Anteprima. Mostra l'anteprima delle modifiche effettuate al testo selezionato. Tutte le modifiche apportate saranno attive solo dopo aver premuto il pulsante Applica.
Colore e contorno
Il testo è considerato un oggetto come tutti gli altri è quindi possibile cambiarne colore e aggiungere un contorno semplicemente selezionando e utilizzando la finestra Riempimento e contorno come abbiamo già visto nel precedente capitolo.
Spostare il testo rispetto alla linea di base
Possiamo dare effetti particolari spostando uno o più caratteri del testo verso l'alto o verso il basso rispetto alla linea base.
Selezioniamo i caratteri da spostare e poi sulla tastiera tenendo premuto Alt muoviamo il testo nella direzione voluta tramite i tasti freccia.
Per far tornare normale il testo modificato in questo modo, selezionarlo e andare sul menu Testo>Rimuovi trasformazioni.