In questa lezione impariamo a modificare tracciati che abbiamo già creato a mano o con strumenti come l'autotrace. Abbiamo già visto come usare lo strumento "Selezione" per muovere gli oggetti, qui analizziamo meglio lo strumento "Modifica nodi".
Selezionare nodi
Per selezionare un singolo nodo di un tracciato è sufficiente cliccare sul tracciato e poi sul nodo. Il nodo selezionato diventa blu e appaiono le sue maniglie e di quelli a lui adiacenti.
Per selezionare più di un nodo da un tracciato dobbiamo cliccare e trascinare per indicare un "rettangolo di selezione" che contenga i nodi che desideriamo, oppure aggiungiamo un nodo alla volta alla selezione cliccandolo tenendo premuto il tasto Maiuscolo sulla tastiera.
Modificare nodi
Una volta selezionati i nodi, sempre utilizzando lo strumento Modifica nodi, possiamo ritoccare le curve agendo sui controlli all'estremità delle maniglie.
Attivando lo strumento "Modifica nodi" vediamo apparire parecchie icone nella barra delle Opzioni dello strumento.
Esaminamole una per una in dettaglio.
Aggiungere ed eliminare nodi
Non di rado capita che su un tracciato ci siano nodi da eliminare o da aggiungere. Per aggiungere un nodo dobbiamo selezionare due nodi contigui e poi cliccare sull'icona aggiungi nodo, il nuovo nodo verrà aggiunto a metà del segmento selezionato.
Per eliminare un nodo dobbiamo selezionarlo e poi cliccare sull'icona elimina nodo.
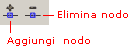
Unire e separare tracciati
Queste opzioni possono esserci utili tutte le volte che dobbiamo trasformare un tracciato chiuso in uno aperto e viceversa.
Per chiudere un tracciato dobbiamo selezionare i due nodi estremi poi cliccare su una delle due icone "Unisci".
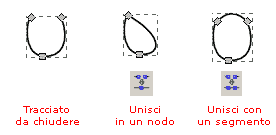
La prima chiude il tracciato facendo collassare uno dei due nodi nell'altro, la seconda invece lascia i nodi inalterati e aggiunge un segmento fra i due.
Per aprire un tracciato chiuso possiamo selezionare due nodi e cliccare sulla prima icona di separazione per eliminare il segmento che li unisce, oppure possiamo selezionare un solo nodo e cliccare sulla seconda icona di separazione; verranno cosi creati due nodi separati dove ce n'era uno solo.

Modificare il tipo di nodo
Per trasformare un nodo angolare in un nodo curvilineo e viceversa basta selezionare il nodo o i nodi interessati al cambiamento e cliccare sulla relativa icona nella barra delle opzioni dello strumento.
Un'ulteriore icona ci permette di creare un nodo simmetrico, ovvero un nodo curvo le cui maniglie sono di uguale lunghezza.

Modificare il tipo di segmento
Abbiamo già visto che un tracciato può avere sia segmenti retti che segmenti curvi. Per trasformare un segmento retto in uno curvo e viceversa selezioniamo i due nodi ai suoi estremi e clicchiamo sull'icona corrispondente.
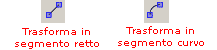
Semplificare un tracciato
Per semplificare un intero tracciato riducendone il numero di punti è possibile usare la funzione dal menu Tracciato>Semplifica. Verrà ridotto il numero di nodi del tracciato, cercando però di mantenerne la forma.