Continuiamo nell'impostazione del nostro layout occupandoci dei testi. Creiamo ancora un nuovo livello sopra ai precedenti andando su menu>Livello>Aggiungi livello; chiamiamolo ad esempio "Testi".
Il testo "Rolling"
Creiamo prima di tutto la scritta "Rolling". Prendiamo lo strumento Testo, clicchiamo in un punto della pagina e digitiamo il testo.
Apriamo ora la finestra di Modifica testo, e visualizziamo la linguetta Carattere. Impostiamo il font (in questo caso Bauhaus MT BT , 46 punti) e premiamo il pulsante Applica per confermare le modifiche.
Se il font non è di colore nero, impostiamo il nero come colore di riempimento (R:0 G:0 B:0 A:255) dalla finestra di Riempimento e contorno.
Ora posizioniamolo con la linea base molto vicino alla forma verde scura del layout.
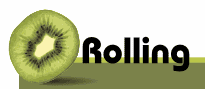
Selezioniamo solo la lettera "o" del testo e, tenendo premuto Alt sulla tastiera, premiamo una quindicina di volte il tasto freccia in alto.
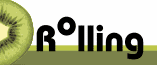
Senza deselezionare la lettera, apriamo la finestra di Riempimento e contorno e diamo alla lettera un riempimento bianco (R:255 G:255 B:255 A:255).
Creiamo i rettangoli sotto il testo; per farlo, prendiamo lo strumento Rettangolo e creiamo prima di tutto un rettangolo che sia poco più stretto dello spazio fra la "R" e la "l" e un po' più alto del testo stesso.
Posizioniamolo sullo sfondo premendo l'icona sposta la selezione in fondo e assegniamogli un riempimento nero dalla finestra di Riempimento e contorno (R:0 G:0 B:0 A:255).
Ricordiamoci, se non lo abbiamo ancora fatto, di reimpostare l'opacità generale a 1,0.
Se le dimensioni o la posizione non fossero precise sistemiamole con lo strumento selezione.
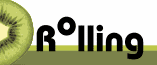
Ora creiamo, trascinando dal righello a sinistra, due guide ai lati del rettangolo e poi duplichiamo (senza collegamenti) il rettangolo nero dietro alla "o".
Selezioniamo il nuovo rettangolo e dalla finestra Riempimento e contorno assegniamogli un valore Alfa (A) di 100.
Ora, aiutandoci con le guide, posizioniamolo e ridimensioniamolo sotto quello precedente in questo modo:
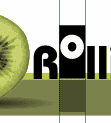
Il testo "kiwi" e "web portal"
Prendiamo lo strumento Testo, clicchiamo in un punto della pagina e digitiamo il testo "kiwi".
Apriamo la finestra di Modifica testo, e visualizziamo la linguetta Carattere.
Impostiamo il font (in questo caso Kabel Bk Bt , 67 punti) e premiamo il pulsante Applica per confermare le modifiche. Se il testo non è nero come voluto selezioniamolo e impostiamo il nero come colore di riempimento (R:0 G:0 B:0 A:255) dalla finestra di Riempimento e contorno.
Posizioniamo il testo attaccato alla "g" della scritta "Rolling" e con la base appoggiata al rettangolo verde chiaro.
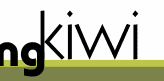
Riprendiamo lo strumento Testo, clicchiamo in un punto della pagina e digitiamo il testo "web portal".
Sulla finestra di Modifica testo, visualizzando la linguetta Carattere impostiamo il font (in questo caso Bauhaus Lt Bt , 12 punti) e premiamo il pulsante Applica per confermare le modifiche. Se il font non è bianco impostiamo il bianco come colore di riempimento (R:255 G:255 B:255 A:255) dalla finestra di Riempimento e contorno.
Ora selezioniamo il testo e posizioniamolo a destra dell'intestazione.

E con questo ultimo passo abbiamo finito!