I livelli, da ora in avanti chiamati layers, per uniformità con la terminologia
del software, sono dei contenitori come le tabelle.Tuttavia differiscono da
queste in molti aspetti, presentando alcuni limiti e notevoli vantaggi.
Possiamo inserire i Layer o dal menu:
Insert >> Layer
oppure dal pannello Common >> Layer
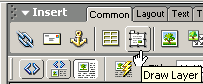
Tuttavia, in questo caso specifico a differenza degli altri elementi accessibili
dal menu Insert, le due procedure presentano notevoli differenze.
Infatti dal menu Insert >> Layer verrà inserito un layer
le cui proprietà sono definite dalle impostazioni che abbiamo stabilito dal
menu:
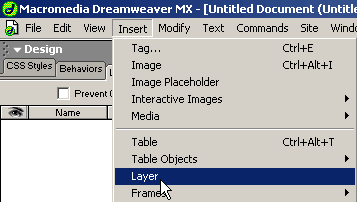
Edit >> Preferences... >> Layers
per impostazione predefinita, se non modifichiamo le preferenze relative ai
layers, Dreamweaver inserirà un layer nel punto esatto della pagina dove si
trova il cursore, di larghezza 200 ed altezza 115 pixel, con posizione non
predefinita.
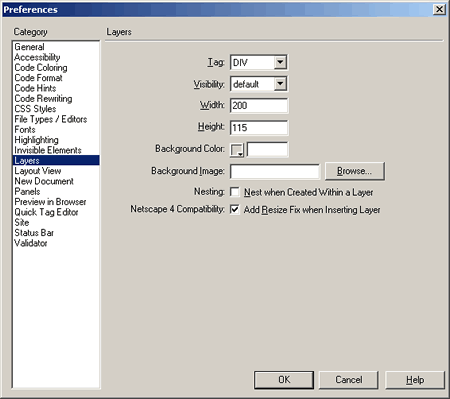
Se invece clicchiamo il pulsante Draw Layer del pannello Common,
possiamo disegnare un layer, che, oltre ad avere le dimensioni impostate da
noi, sarà posizionato, rispetto ai margini superiore e sinistro, nel punto esatto
dove abbiamo iniziato a tracciare il disegno.
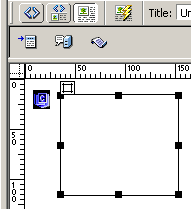
Il layer ha una maniglia di selezione in alto a sinistra, per mezzo della quale
è possibile trascinarlo a piacimento per spostarne il posizionamento nella pagina
ed otto maniglie di ridimensionamento sui bordi e sui vertici.
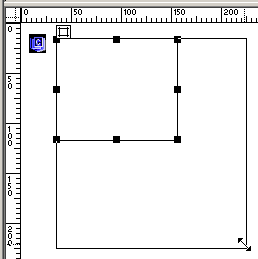
Quando si spostano i layer, per mezzo della maniglia di selezione, può
risultare utile visualizzare, oltre ai righelli, una griglia, soprattutto nel
caso in cui si voglia allineare più layer.
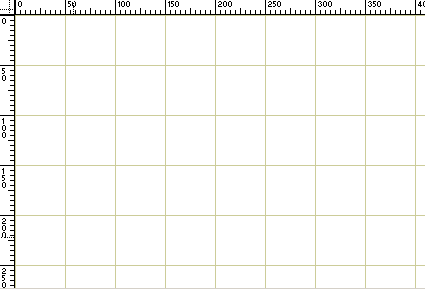
Dal menù:
View >> Grid >> Show Grid
si attiva la visualizzazione di una griglia con quadra di 50 x50 pixel. È possibile
cambiarne le impostazioni (dimnesione, colore, ecc.) dal menù:
View >> Grid >> Grid Settings...
impostando dei valori personalizzati nella finestra di dialogo.
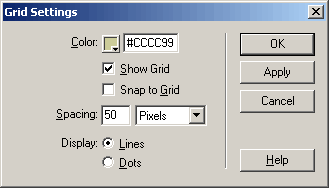
È anche possibile dal menù:
View >> Grid >> Snap To Grid
rendere più facile agganciare il bordo superiore sinistro di un layer
con il vertice di uno dei quadrati della griglia, infatti quando ci si trova
in prossimità del vertice, esso sraà calamitato al vertice del
quadrato, quindi, rilasciando la maniglia di trascinamento del layer, il suo
bordo superiore sinistro risulterà agganciato con precisione alla griglia.
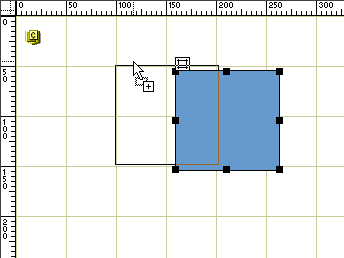
È anche possibile spostare e ridimensionare un layer con precisione per mezzo
della tastiera.
Per spostare un layer, una volta che lo si è selezionato, il tasto:
- Freccia sposta il layer di un pixel alla volta nelle direzione
della freccia; - la combinazione di tasti Maiuscolo+Freccia sposta il layer
di 5 pixel alla volta nelle direzione della freccia.
Per ridimensionare un layer la combinazione di tasti:
- Ctrl+Freccia ridimensiona il layer di 1 pixel alla volta
in direzione della freccia; - Ctrl+Maiuscolo+Freccia ridimensiona il layer di 1 pixel
alla volta in direzione della freccia.