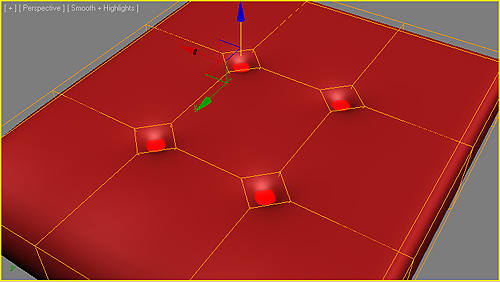Dopo la scrivania, possiamo passare alla modellazione della poltrona.
Anche in questo caso, partiremo da un semplice parallellepipedo come quello mostrato nella seguente immagine (figura 1):
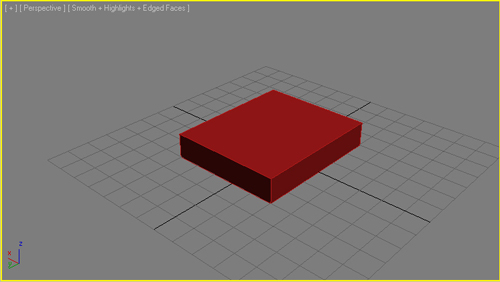
Dopo aver convertito il Box in Editable Poly, gli assegnamo il modificatore TurboSmooth, utile a creare oggetti smussati e dalle forme curve, come i cuscini di una poltrona (figura 2):
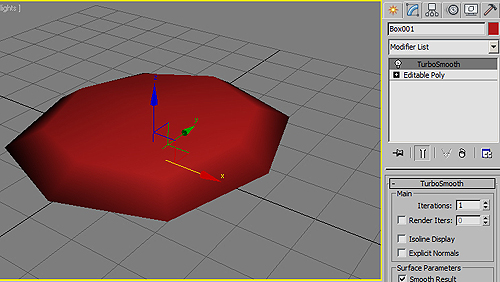
Impostiamo il valore di Iterations del modificatore TurboSmooth a 3, per avere ulteriore dettaglio (figura 3):
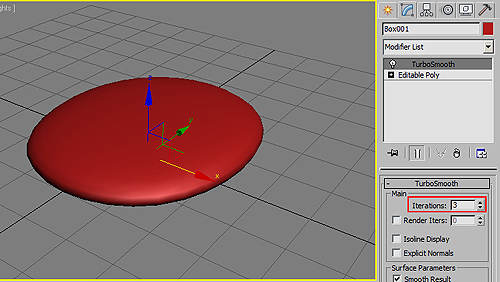
Una volta applicato il modificatore TurboSmooth, l'oggetto diviene troppo dettagliato da poter editare direttamente (bisognerebbe gestire troppi vertici, edge e poligoni); 3ds Max ci offre però la possibilità di editare la forma base dell'oggetto, senza però perdere l'effetto del modificatore TurboSmooth. Per poter sfruttare questa possibilità, basta tornare alla voce Editable Poly nello Stack dei modificatori (1), cliccare sul pulsante Show end result on/off toggle (2), e infine attivare uno qualsiasi dei sub-oggetti (3). Dopo aver eseguito questi tre passaggi, vedremo sempre l'oggetto dettagliato grazie al modificatore TurboSmooth, ma apparirà anche una cage (“gabbia”) arancione, che rappresenta la mesh dell'oggetto originario (in questo caso, quindi, il parallellepipedo di partenza):
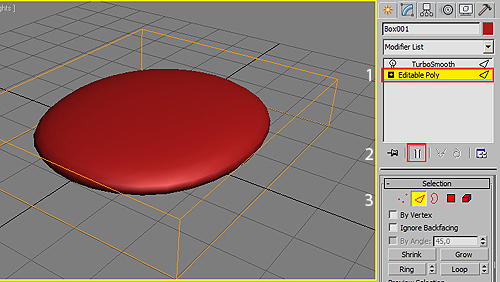
Possiamo quindi continuare a modellare tranquillamente, senza preoccuparci di dover gestire troppi elementi dovuti al livello di dettaglio generato da TurboSmooth. Selezioniamo quindi il ring di edge della cage evidenziato in giallo, e utilizziamo lo strumento Connect Edges per creare due ulteriori tagli; modifichiamo il valore di Pinch per distanziare tra loro i due nuovi tagli, spostandoli fin quasi ai bordi della mesh (figura 5):
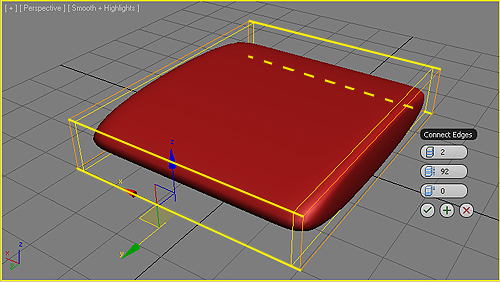
Selezioniamo il ring di edge opposto (evidenziato in giallo), e applichiamo un nuovo taglio come nella seguente immagine (figura 6):
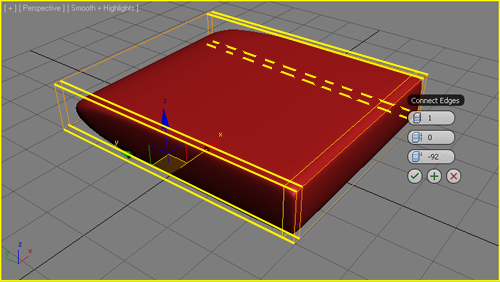
Selezioniamo l'edge frontale (evidenziata in giallo) e spostiamola leggermente verso il basso, per conferire al cuscino della poltrona una forma più gradevole (figura 7):
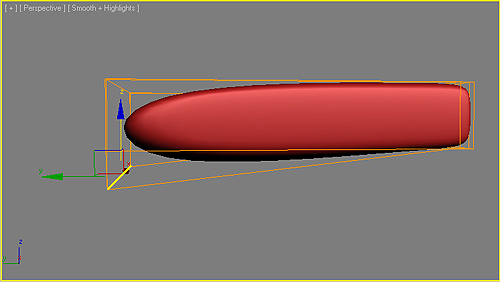
Inseriamo due nuovi tagli nel ring di edge evidenziato in giallo (figura 8):
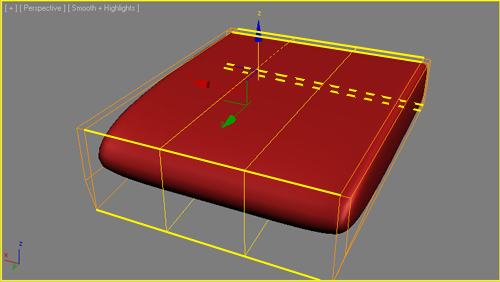
Applichiamo altri due tagli sul ring opposto, evidenziato in giallo nell'immagine (figura 9):
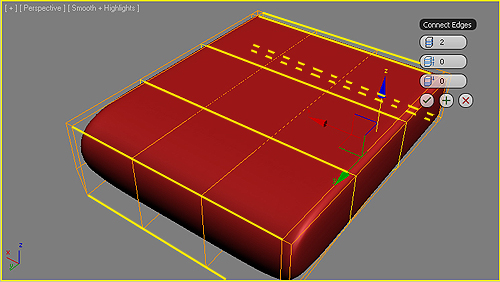
Selezioniamo i quattro vertici centrali, generati dall'incontro dei quattro tagli appena creati, e utilizziamo lo strumento Chamfer su di essi per aprire delle aree romboidali sulla superficie della mesh (figura 10):
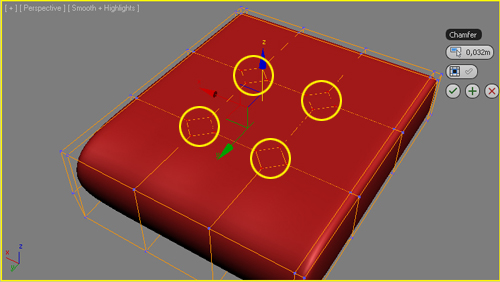
Selezioniamo i poligoni romboidali appena creati, e utilizziamo lo strumento Inset per creare un'estrusione planare interna ad essi (figura 11):
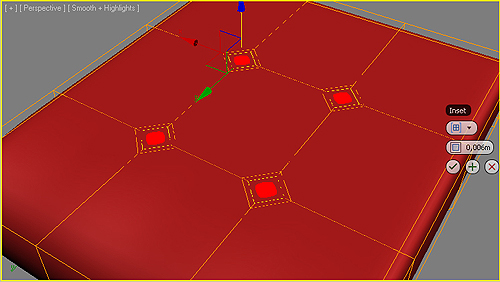
Con i quattro poligoni interni ancora selezioniati, attiviamo lo strumento Move per spostarli leggermente verso il basso (figura 12):