Selezioniamo i poligoni evidenziati in rosso (a sinistra, nella seguente immagine) e utilizziamo lo strumento Bevel (cliccando sul bottone con il rettangolino accanto al nome dello strumento) per creare una leggera svasatura per i cassetti. Impostiamo la modalità dello strumento Bevel a By Polygon, cliccando sul primo riquadro dello strumento in finestra; questa opzione permette di applicare una svasatura “per poligono", trattando ogni poligono separatamente dagli altri. Il valore Height stabilisce l'altezza dell'estrusione, mentre Outline indica quanto debba essere estesa la svasatura (figura 8):
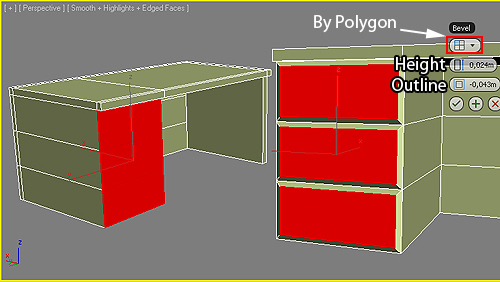
Per creare i pomelli dei cassetti utilizzeremo la primitiva Cylinder (cilindro). Spostiamoci nel pannello Create del Command Panel, selezioniamo Cylinder e abilitiamo l'opzione AutoGrid; questa opzione permette di creare un oggetto (in questo caso, un cilindro) sulla superficie di un altro (sempre in questo caso, i cassetti della scrivania). Costruiamo quindi il cilindro interattivamente in finestra, cliccando su uno dei cassetti, orientativamente laddove vorremmo posizionare il pomello (figura 9):
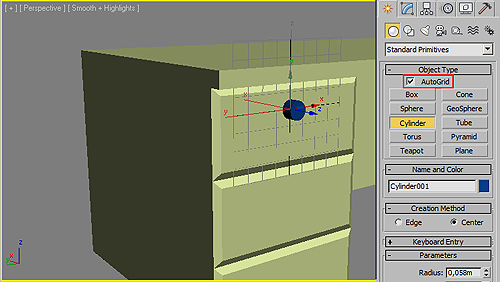
Selezioniamo il poligono circolare alla base del cilindro e applichiamo nuovamente lo strumento Bevel per creare una svasatura (figura 10):
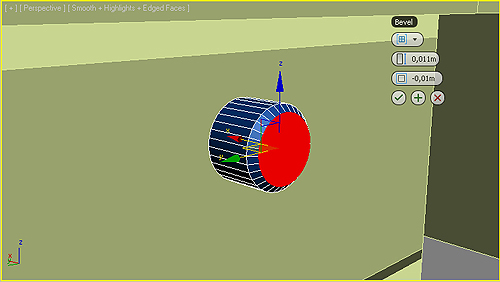
Ora duplichiamo il pomello per gli altri due cassetti. Selezioniamo la mesh del pomello, e tenendo premuto il tasto Shift sinistro utilizziamo lo strumento Move per creare una nuova copia dell'oggetto e spostarla in basso, verso il cassetto successivo. Ripetiamo l'operazione per creare il terzo e ultimo pomello (figura 11):
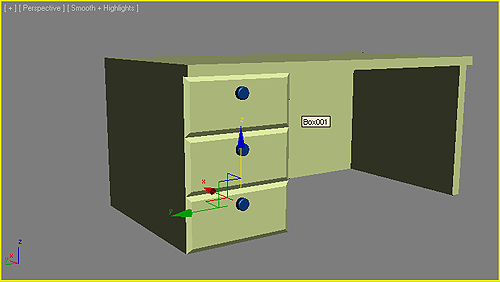
Per creare i piedi della scrivania, ripetiamo la creazione di un cilindro (con opzione AutoGrid attivata) sulla superficie inferiore della scrivania.
Duplichiamo quindi il cilindro creato con la combinazione tasto Shift + strumento Move per creare le copie (figura 12):
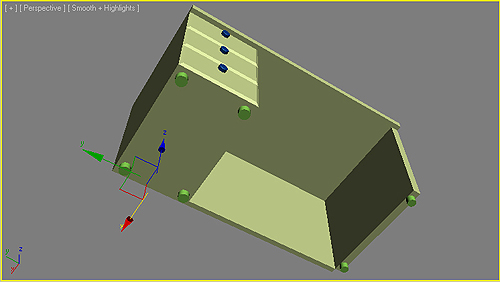
Aggiungiamo una piccola smussatura lungo il bordo del piano di appoggio della scrivania. Selezioniamo le edge evidenziate in giallo nell'immagine (a sinistra) e utilizziamo lo strumento Chamfer per creare la smussatura. Nelle opzioni dello strumento, impostiamo a 3 il numero dei segmenti (figura 13):
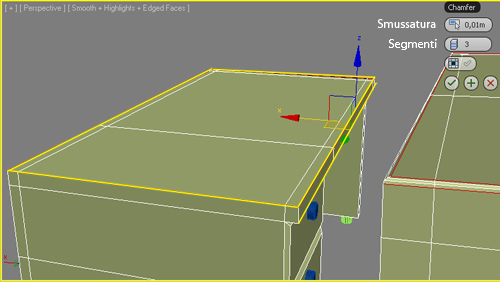
Abbiamo così completato la modellazione di una semplice scrivania:
