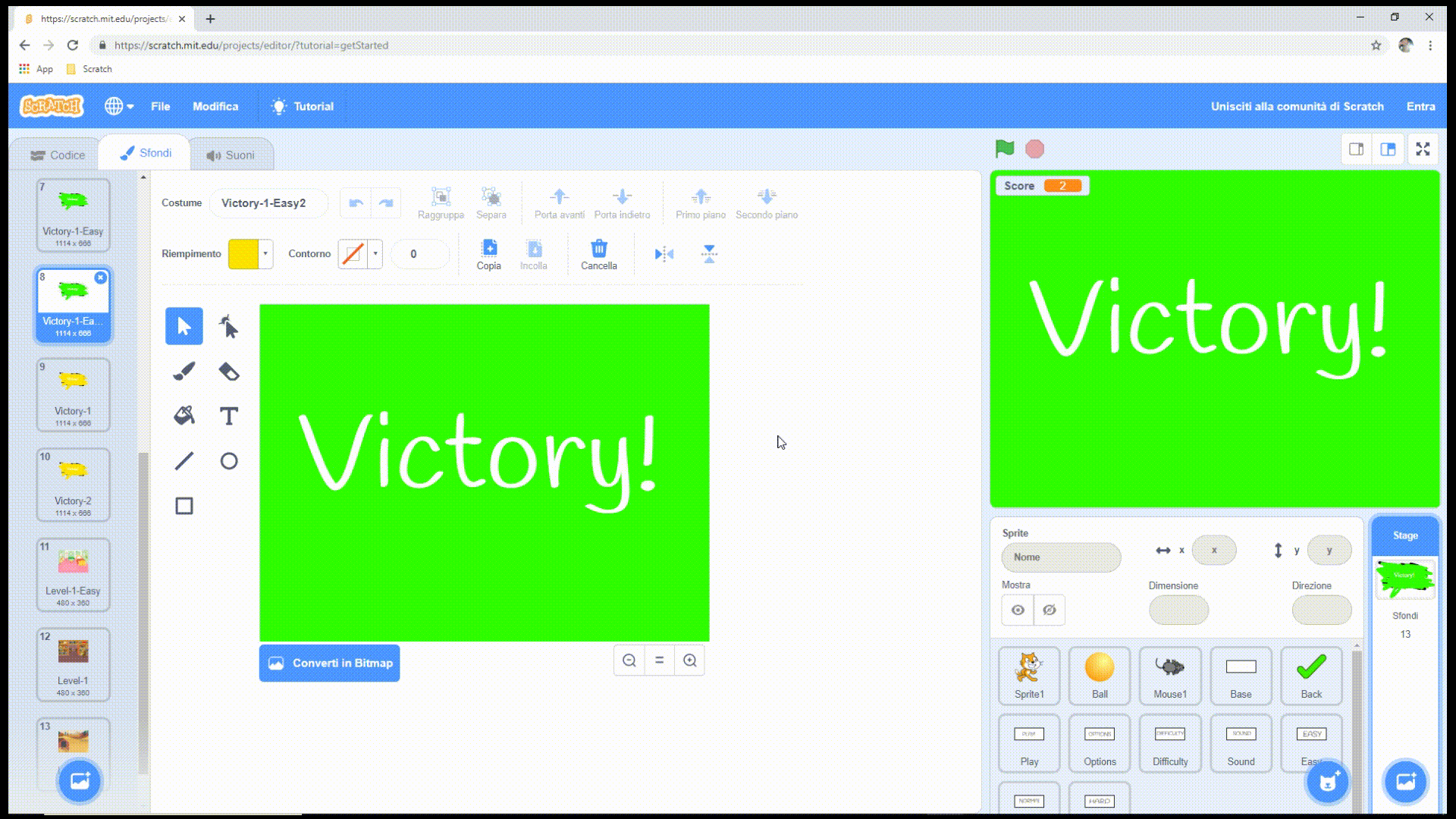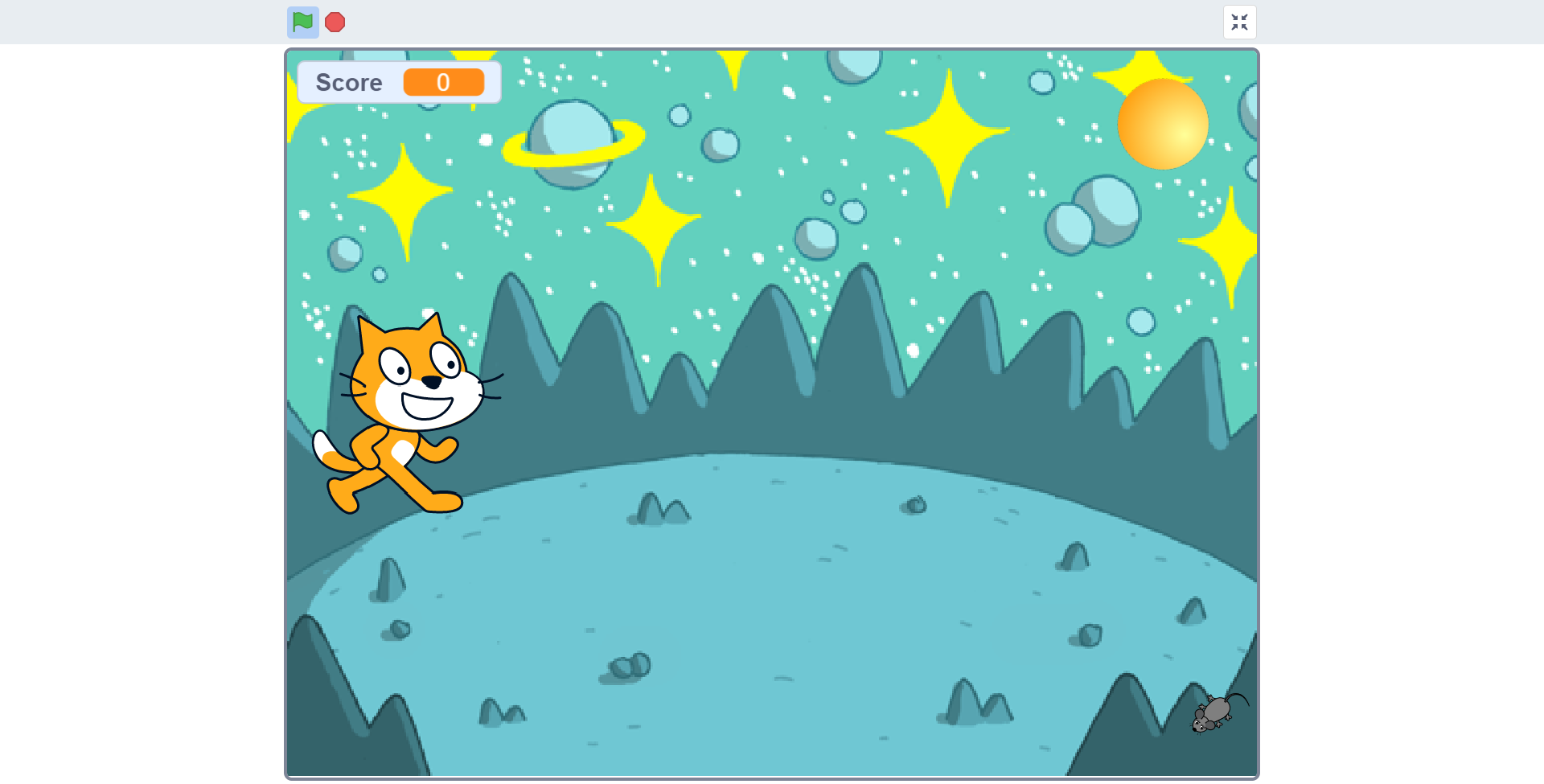Avendo corretto il sistema del punteggio e la transizione tra un livello e l’altro, non ci resterà da far altro che creare finalmente il livello dedicato ad Hard! Muoviamoci quindi tra gli Sfondi e i blocchi del nostro progetto e creiamo un altro livello della difficoltà.
Creiamo lo Sfondo dedicato ad Hard
Tra le prime cose che dovremo fare, anche solo per avere tutti gli strumenti al posto giusto, andrà assolutamente creato lo Sfondo e legato al nuovo livello della difficoltà. Per questo motivo ci basterà andare sul lato destro dello schermo e cliccare su Stage, una tabella che ci darà modo di aprire tutti gli strumenti relativi agli Sfondi. Clicchiamo quindi in alto a sinistra, sulla sezione degli Sfondi, per entrare nella modifica delle relative schermate. Da lì, il nostro compito sarà piuttosto semplice! Limitiamoci a cliccare con il tasto destro del mouse su Victory-1-Easy e selezioniamo duplica per creare una copia perfetta dello Sfondo. Non ci resta che modificarlo!
Con la creazione del Victory-1-Easy2 avremo anche lo Sfondo che dedicheremo al nuovo livello della difficoltà. Semplicemente, per sistemare il Victory-1-Easy2 rispetto alla schermata di Hard, dovremo rinominare il nuovo Sfondo e colorarlo con la tinta più minacciosa del semaforo: il rosso! Clicchiamo quindi sulla casella dello stesso Sfondo e muoviamo il cursore in alto a sinistra, sulla sezione del Costume, rinominando il Victory-1-Easy2 in Victory-1-Hard. Subito dopo, dovremo applicare il colore al nostro nuovo Sfondo. Per farlo, clicchiamo con il tasto sinistro del mouse sullo strumento del Riempimento e modifichiamo i tre valori utili per fissare il rosso come colore di riferimento: 0 sul Colore, 100 sulla Saturazione e 100 sulla Luminosità. A questo punto non dovremo fare molto! Selezioniamo lo strumento del Pennello e muoviamo il cursore del mouse sullo Sfondo, confermando infine il colore: lo Sfondo di Hard è finalmente completo!
Creiamo il livello di Hard
Rimanendo all’interno della sezione degli Sfondi, visto che ci siamo, perché non creare anche il livello che comparirà a tutti quei poveri giocatori che finiranno per cliccare su Hard? Clicchiamo quindi in basso a sinistra, su Scegli uno sfondo, per fissare una schermata in grado di darci le sensazioni di un livello essenzialmente impossibile! Nello specifico, dopo essere entrati nella selezione degli Sfondi, scegliamo qualcosa di… spaziale, magari proprio lo Sfondo di Space! Selezioniamolo e fissiamolo tra gli Sfondi a nostra disposizione, modificando infine il nome del suo Costume da Space a Level-1-Hard.
Colleghiamo il pulsante al livello
Come abbiamo già fatto in precedenza, il nostro obiettivo sarà perlopiù quello di legare un pulsante al livello di gioco. In essenza, dovremo spostarci sulla griglia del pulsante di Hard e integrare due blocchi distinti. Come sempre, dovremo infatti trascinare un quando si clicca questo sprite dalla sezione delle Situazioni e passa allo sfondo da quello dell’Aspetto; fissiamolo al nuovo Level-1-Hard e verifichiamo il corretto funzionamento del pulsante prima di procedere.
Eliminiamo la visibilità delle caselle
Arrivati a questo punto, lo noteremo, dovremo eliminare la visibilità delle caselle prima di procedere con la comparsa del gattino e la Ball da inseguire, ostacoli inclusi. Per questo motivo, ancor prima di spostarci altrove, dovremo cliccare sull’icona di Easy, visibile in basso a destra, e da lì entrare nella sua griglia per integrare i blocchi dedicati alla visibilità. Come nel caso degli altri Sfondi, dovremo trascinare un quando lo sfondo passa a dalla sezione delle Situazioni e un nascondi dalla stessa sezione dell’Aspetto. Da lì, come abbiamo già fatto prima, leghiamoli tra di loro e fissiamo il Level-1-Hard come livello di riferimento per la casella. Così facendo, la casella verrà nascosta in automatico con la comparsa del nuovo livello di gioco. Ripetiamo lo stesso processo per le caselle dedicate a Normal e Hard, verifichiamo che tutte siano nascoste sul Level-1-Hard e procediamo!
Attiviamo la visibilità di Sprite1 e Ball
Con le caselle nascoste, lo Sfondo sarà essenzialmente… vuoto! Non avremo ostacoli, pulsanti inutili da eliminare o altri orrori da dover nascondere. Piuttosto, adesso ci servono gli elementi del gioco: il gattino, la palla da gioco e il topo! Cominciamo dallo Sprite1, selezionandolo tra le icone in basso a destra, e guardiamo tutti i blocchi che possono in qualche modo legarsi alla visibilità del nostro gattino. Per velocizzare il processo, insomma, clicchiamo il tasto destro del mouse su quando lo sfondo passa a Level-1 e selezioniamo l’opzione del duplica. A questo punto, dopo aver fissato la serie di caselle sulla griglia, non ci resterà da fare che selezionare il Level-1-Hard come punto di riferimento per il passaggio del livello!
Per creare finalmente le basi del nuovo livello, ci basterà ripetere la stessa cosa anche per Ball e Mouse1, precisando ovviamente il Level-1-Hard come obiettivo. Una volta che avremo finito, verifichiamo e salviamo il progetto!