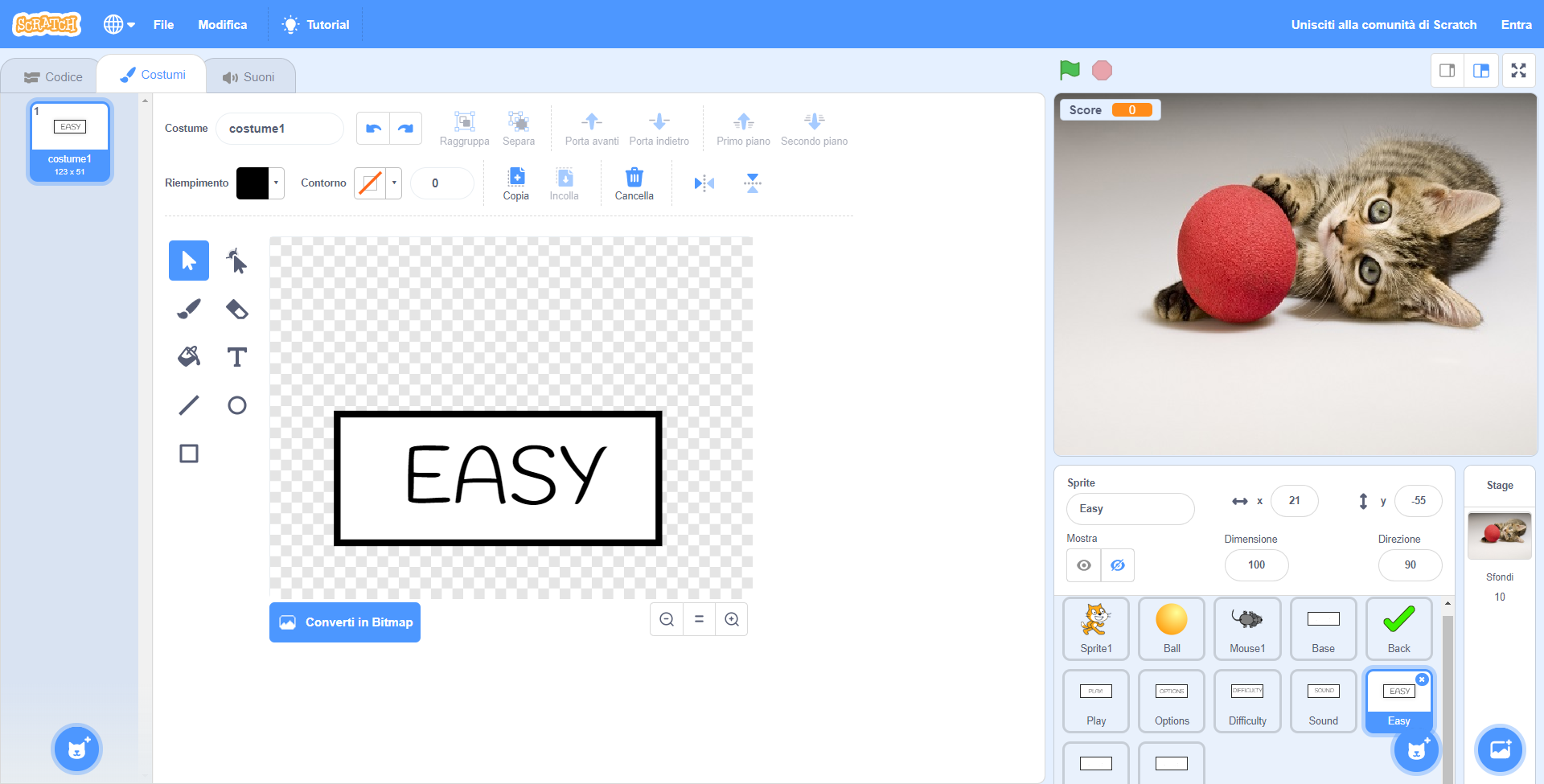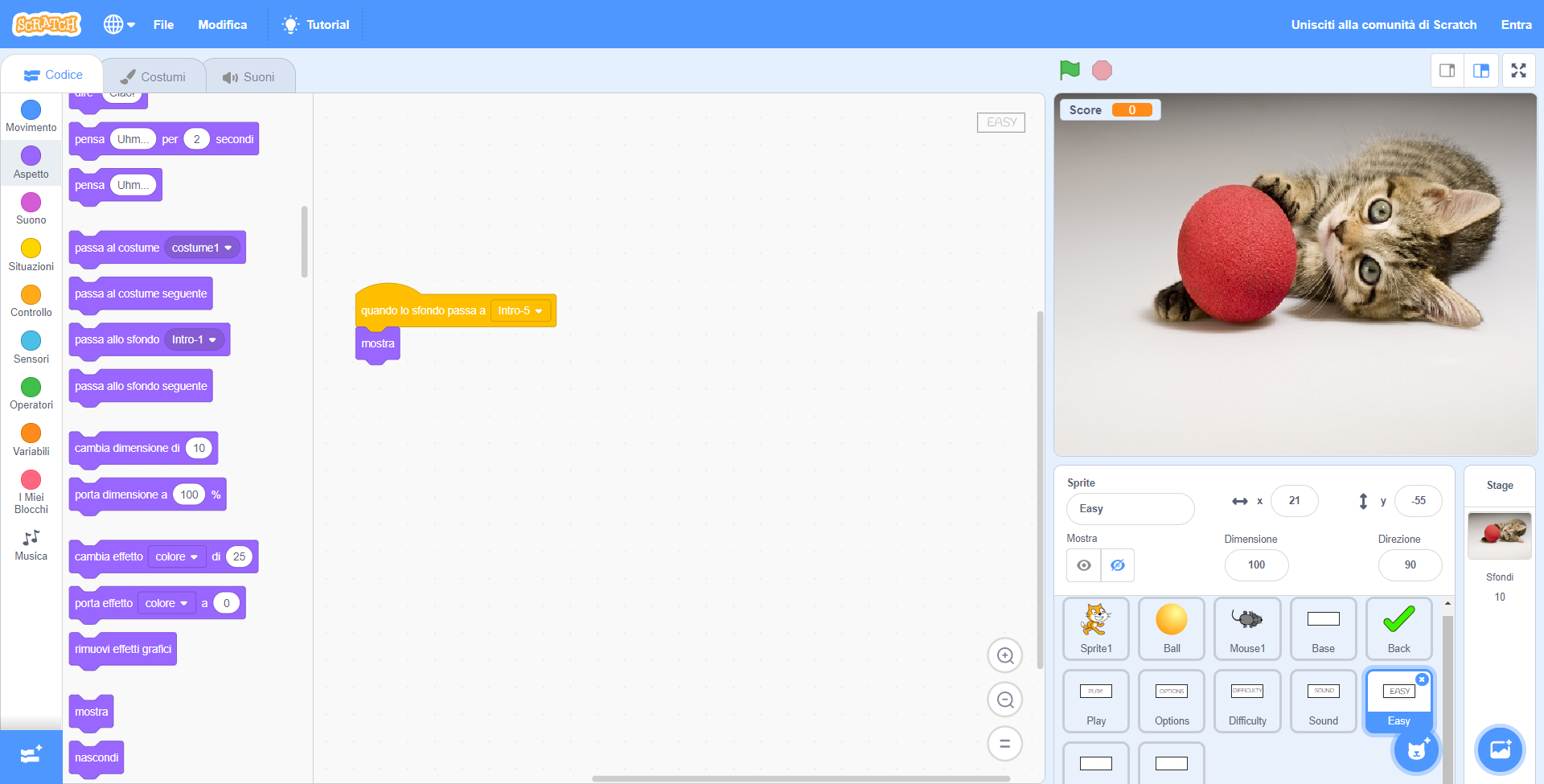Tornando alle nuove schermate inserite nel nostro progetto di Scratch, dovremo nuovamente modificare le visibilità dei pulsanti dedicati a Sound e Difficulty, stando attenti ovviamente a nascondere solo i pulsanti di cui non abbiamo bisogno. Per questo motivo, ricordiamoci di tornare sul nostro progetto, specificatamente nella seconda schermata delle opzioni.
Modifichiamo la visibilità nella schermata di Difficulty
Ci troveremo davanti ai pulsanti dedicati a Difficulty e Options. Dovremo quindi modificare la visibilità dei due pulsanti, nascondendoli per fare spazio a degli Sprite che permettano di attivare sia l’audio che la difficoltà del nostro gioco. Clicchiamo quindi sull’icona in basso a destra di Difficulty e rimaniamo nella griglia dedicata al Codice, integrando gli ultimi Blocchi per eliminare la sua visibilità. A essere più precisi, clicchiamo sulla sezione delle Situazioni e trasciniamo l’ennesimo “quando lo sfondo passa a”, collegandolo stavolta all’Intro-4, quello del Sound. Una volta che lo avremo fatto, ricordiamoci di muoverci sulla sezione dell’Aspetto, dalla quale potremo legare l’ultima casella posizionata al solito “nascondi”. Inseriamolo nella nostra griglia e colleghiamolo alla casella dedicato al passaggio dello sfondo. A questo punto, sia quando ci muoveremo all’Intro-4 sia quando lo faremo verso l’Intro-5, la casella del Difficulty dovrebbe scomparire. Provare per credere!
Modifichiamo la visibilità nella schermata di Sound
In maniera pressoché identica, dovremo ripetere esattamente le stesse cose per eliminare la visibilità della casella del suono. Per farlo, clicchiamo nuovamente sull’icona in basso a destra dedicata al Sound e torniamo sul Codice, trascinando come prima le caselle del “quando lo sfondo passa a” dalla sezione delle Situazione e un “nascondi” dalla sezione dell’Aspetto. A questo punto, dopo aver collegato lo sfondo di riferimento all’Intro-5 - che è quello dedicato al Difficulty - ci basterà legare il “quando lo sfondo passa a” al “nascondi” per confermare lo stato del nostro Sound. Prima di procedere, ricordiamoci di verificare il passaggio a entrambi gli Intro e salviamo le ultime modifiche al progetto.
Attiviamo la schermata del Difficulty
A questo punto dovremo pensare alla reale utilità di una schermata come quella del Difficulty: cosa mai potremo inserirci? Nel nostro caso, visto che il nostro titolo sarà un semplice gioco di acchiapparella, avremo la possibilità di impostare la visibilità degli ostacoli, la loro velocità iniziale e il punteggio che dovremo raggiungere a ogni singolo livello di gioco. Per questo motivo, invece di alterare l’Intro-5, dovremo creare altri tre Sprite completamente nuovi. Clicchiamo quindi con il tasto destro sulla casella di Base, quella visibile in basso a destra, e selezioniamo per tre volte di fila su “duplica”. A questo punto, prima di proseguire, intitoliamo le tre nuove caselle come “Easy”, “Normal” e “Hard”.
Modifichiamo le caselle delle difficoltà
Avendo copiato il Blocco della Base non avremo in realtà creato delle caselle dedicate alla difficoltà, magari con la scritta dedicata e con alcuni Blocchi già impostati. No, sia Easy che le altre due caselle altro non avranno che il rettangolino bianco con i bordi neri, e starà a noi impostarle in maniera chiara nell’Intro-5. Cominciamo quindi dalla casella dell’Easy, selezionandola dalla lista in basso a destra ed entrando nella sua sezione dei Costumi. Da lì, potremo vedere direttamente la nostra casella bianca. Per modificarla e integrare la scritta giusta nel progetto, ci basterà selezionare lo strumento del Testo e cliccare con il tasto sinistro del mouse sulla parte bianca della casella, scrivendo infine “EASY”, tutto in maiuscolo; ci basterà questo! Ovviamente dovremo centrare la scritta ed evitare di ingrandirla in maniera sbagliata, ma per il resto avremo finito la modifica della prima casella dedicata alla difficoltà.
Subito dopo, visto che dovremo attivare la visibilità della casella all’interno della schermata dedicata a Difficulty, muoviamoci direttamente nella sezione del Codice. Da lì, dovremo fare le stesse, identiche cose di prima. Entriamo all’interno delle Situazioni e trasciniamo un “quando lo sfondo passa a”, collegandolo stavolta al blocco del “mostra” e fissando l’Intro-5 come unico punto di riferimento. Verifichiamo la presenza del nuovo Blocco con un veloce spostamento tra i blocchi del progetto e proseguiamo!
Sistemiamo la casella dell’Easy
Vedendo la nuova casella in azione, purtroppo, noteremo presto un dettaglio: come riusciremo a far entrare tre Blocchi così grandi - ossia Easy, Normal e Hard - all’interno di una singola schermata di gioco? Semplice, ci basterà ridurre la loro Dimensione! Rimaniamo sempre con la selezione attiva sul Blocco di Easy e osserviamo specificatamente le sue informazioni tecniche, quelle visibili in basso a destra. Da lì, noteremo che la Dimensione della casella è attualmente fissata sullo standard del 100. Per sistemare la situazione, ci basterà diminuire quel valore a un più sostenibile 80; tutto qui! Ovviamente dovremo ancora integrare le altre due caselle della difficoltà, ma come base di partenza abbiamo già trovato un solido punto di riferimento.