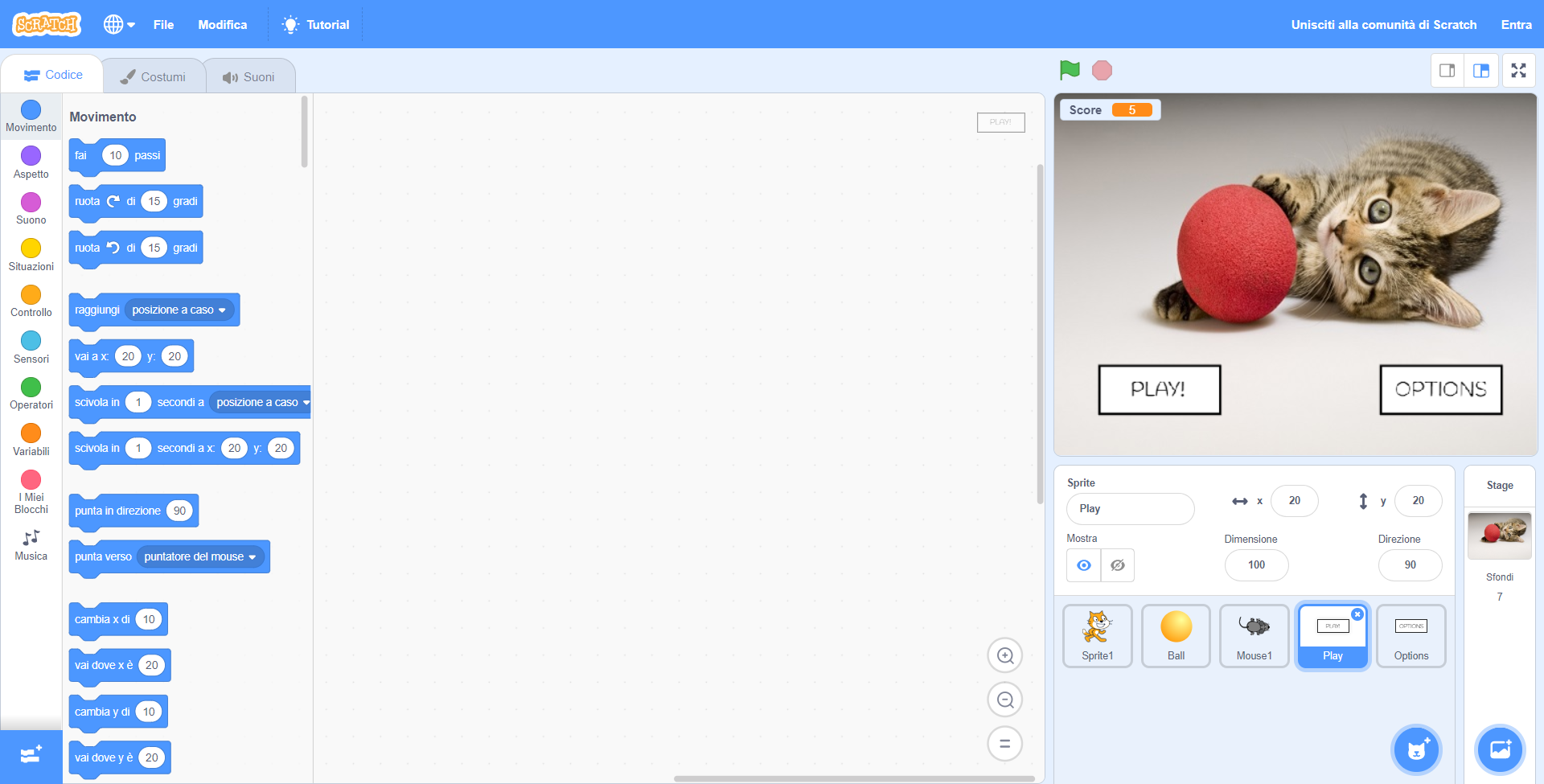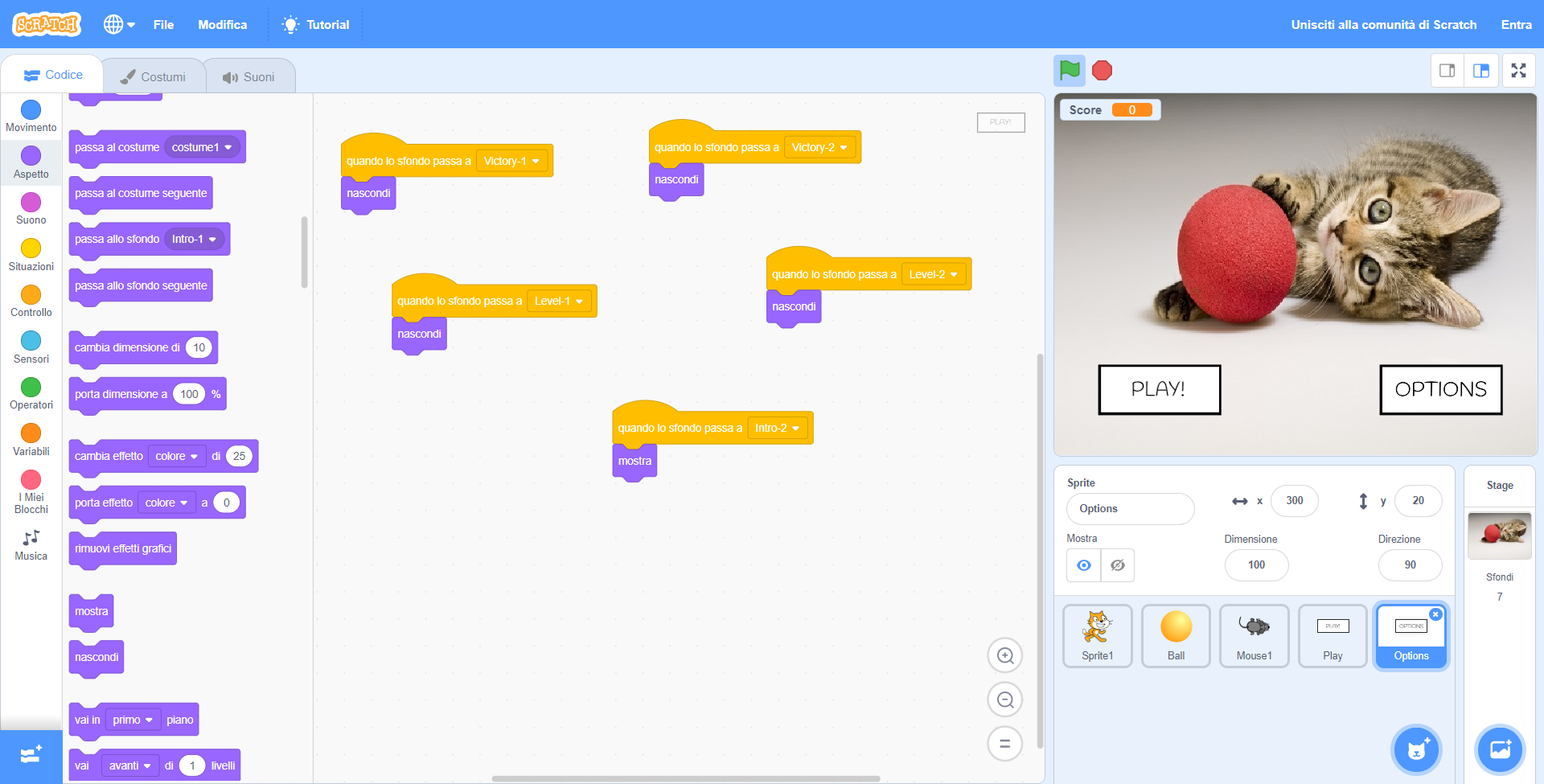Dopo aver inserito i due pulsanti dedicati a Play e Options, entrambi gli Sprite continueranno a comparire automaticamente nel progetto di Scratch. Dal menu iniziale al gioco vero e proprio, quei pulsanti non lasceranno mai il nostro campo visivo e, anzi, non saranno neanche tangibili all’interno del videogioco. Proseguiamo quindi a risolvere questo problema e, una volta sistemati gli Sprite, muoviamoci ad attivarli tutti nel nostro progetto.
Eliminiamo gli Sprite dagli Sfondi
Tornando sulla schermata principale del nostro progetto, ricordiamoci di eliminare la visibilità dei due Sprite da ogni singolo Sfondo che ci capiterà. Nello specifico, dovremo muovere il nostro cursore del mouse in basso a destra fino a raggiungere gli Sprite dedicati a Play e Options; clicchiamoci sopra per aprire delle griglie completamente vuote che, per l’occasione, avremo modo di modificare con l’eliminazione totale della visibilità. Cominciamo con il pulsante di Play e prepariamoci a modificare il suo Sprite.
Spostiamo la nostra attenzione sulla lista del Codice, scendendo tra le opzioni ed aprendo quella dedicata alle Situazioni. Da lì, trasciniamo un numero di “quando lo sfondo passa a” relativo agli Sfondi che abbiamo al momento nel nostro progetto, escluso ovviamente l’Intro-2, che servirà invece per mostrarci gli stessi Sprite. In questo caso, quindi, avremo bisogno di ben 6 blocchi dedicati al “quando lo sfondo passa a”, che andranno a indicare tutti gli Sfondi nei quali dovremo bloccare la visibilità degli Sprite. Precisiamo quindi i nomi degli Sfondi all’interno dei blocchi e proseguiamo.
Nascondiamo lo Sprite di Play
Con questa nuova schermata, non ci resta da far altro che integrare tutti i blocchi per eliminare definitivamente la visibilità di Play. Nello specifico, dovremo muovere il cursore del mouse su Aspetto dalla lista del Codice e selezionare il blocco del “nascondi”, che andrà (come sempre) fissato ai rispettivi blocchi dedicati a “quando lo sfondo passa a”.
Nascondiamo lo Sprite di Options
Allo stesso modo, ripetiamo lo stesso processo anche dallo Sprite di Options. Scendiamo con il cursore del mouse in basso a destra, clicchiamo sulla casella che indica lo stesso Sprite e, da lì, muoviamoci nella lista dei Codici, dove troveremo tutti i blocchi che abbiamo già fissato con lo Sprite di Play; 6 blocchi di “quando lo sfondo passa a” dalla sezione delle Situazioni e altrettanti blocchi del “nascondi” dall’Aspetto, che andranno a specificare in quali Sfondi dovrà rimanere nascosto il blocco di Options. Copiamo essenzialmente le stesse azioni che abbiamo portato avanti con il blocco di Play e, infine, salviamo i nostri ultimi progressi.
Attiviamo la schermata delle opzioni
A questo punto, come ci eravamo ripromessi di fare, potremo finalmente spostare la nostra attenzione sulla schermata delle opzioni, ovvero lo Sfondo dell’Intro-2. Selezioniamo quindi con il tasto sinistro del mouse l’icona dedicata agli Sfondi e, una volta che ci saremo entrati, entriamo nella casella del Codice. Effettivamente potremmo pensare di dover fare una marea di modifiche diverse, ma la realtà dei fatti è che ci basterà modificare un solo parametro: guardiamo la serie di blocchi dedicata al “quando si clicca su bandiera verde” e modifichiamo solo l’ultimo blocco, cioè il “passa allo sfondo Intro-1”, che nel nostro caso dovrà essere riferito all’Intro-2. Una volta che avremo attuato questa modifica, lo noteremo, il gioco passerà immediatamente sulla schermata delle opzioni invece che allo Sfondo del gioco vero e proprio.
Mostriamo gli Sprite di Play e Options
Guardando accuratamente lo Sfondo dedicato alle opzioni, purtroppo, noteremo che i blocchi di Play e Options non si riveleranno ai nostri occhi ma, anzi, rimarranno nascosti tra una transizione e l’altra! Il motivo è presto detto, e in fondo lo conosciamo: dovremo integrare un “mostra” in entrambe le griglie. Per farlo, entriamo nei rispettivi Sprite di Play e Options, stando ovviamente attenti a non modificare gli altri blocchi, integrando il blocco del “mostra” dalla sezione dell’Aspetto e il blocco del “quando lo sfondo passa a” dalle Situazioni. Una volta fatto ciò, come sempre, ci basterà legare tra loro entrambi i blocchi e indicare Intro-2 come Sfondo di riferimento per chiudere il lavoro sulla visibilità! A questo punto, finalmente, avremo la possibilità di lavorare sulla nostra schermata delle opzioni e, attivando anche il cursore del mouse, di rendere attive le nostre caselle di Play e Options.