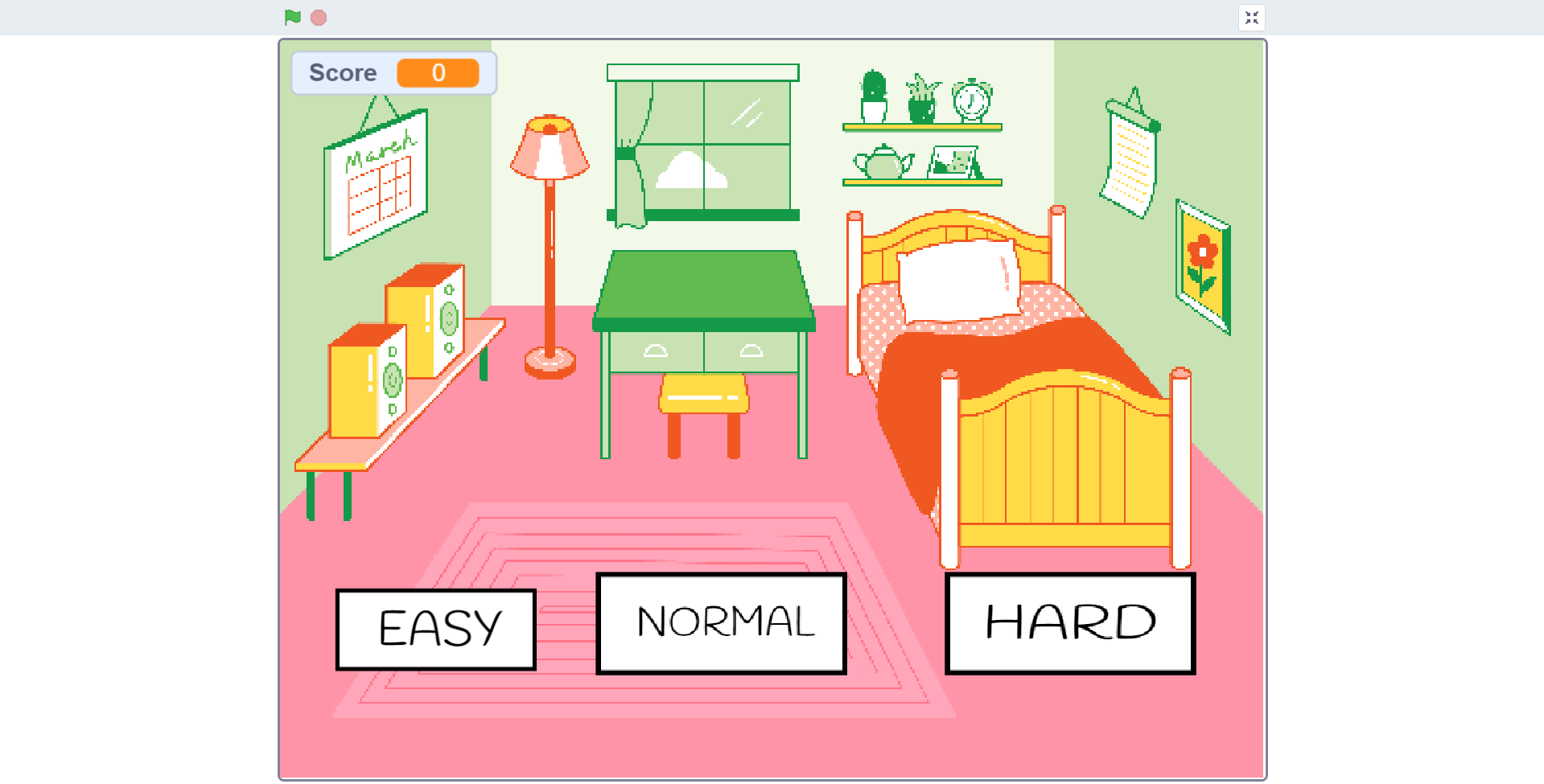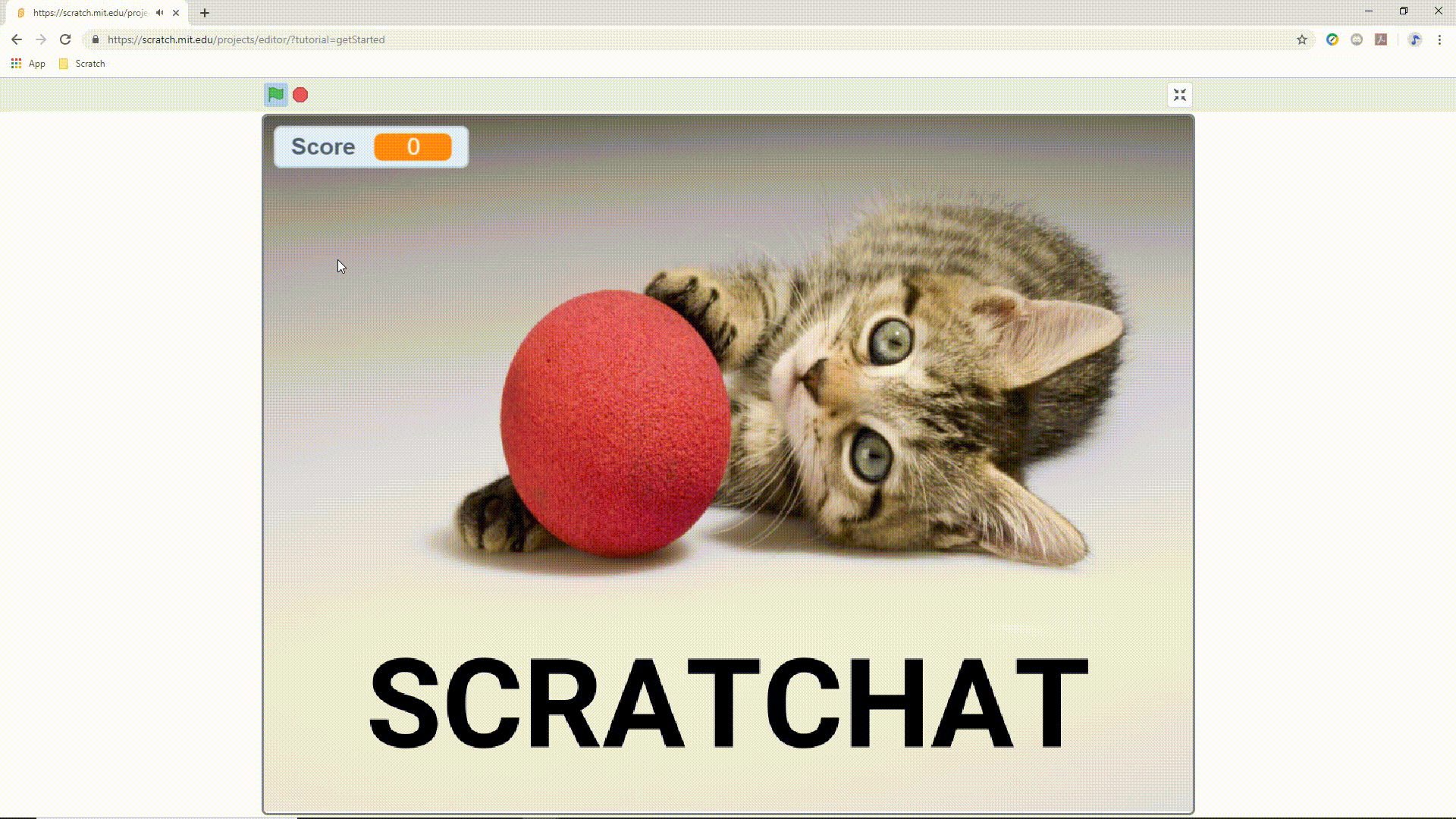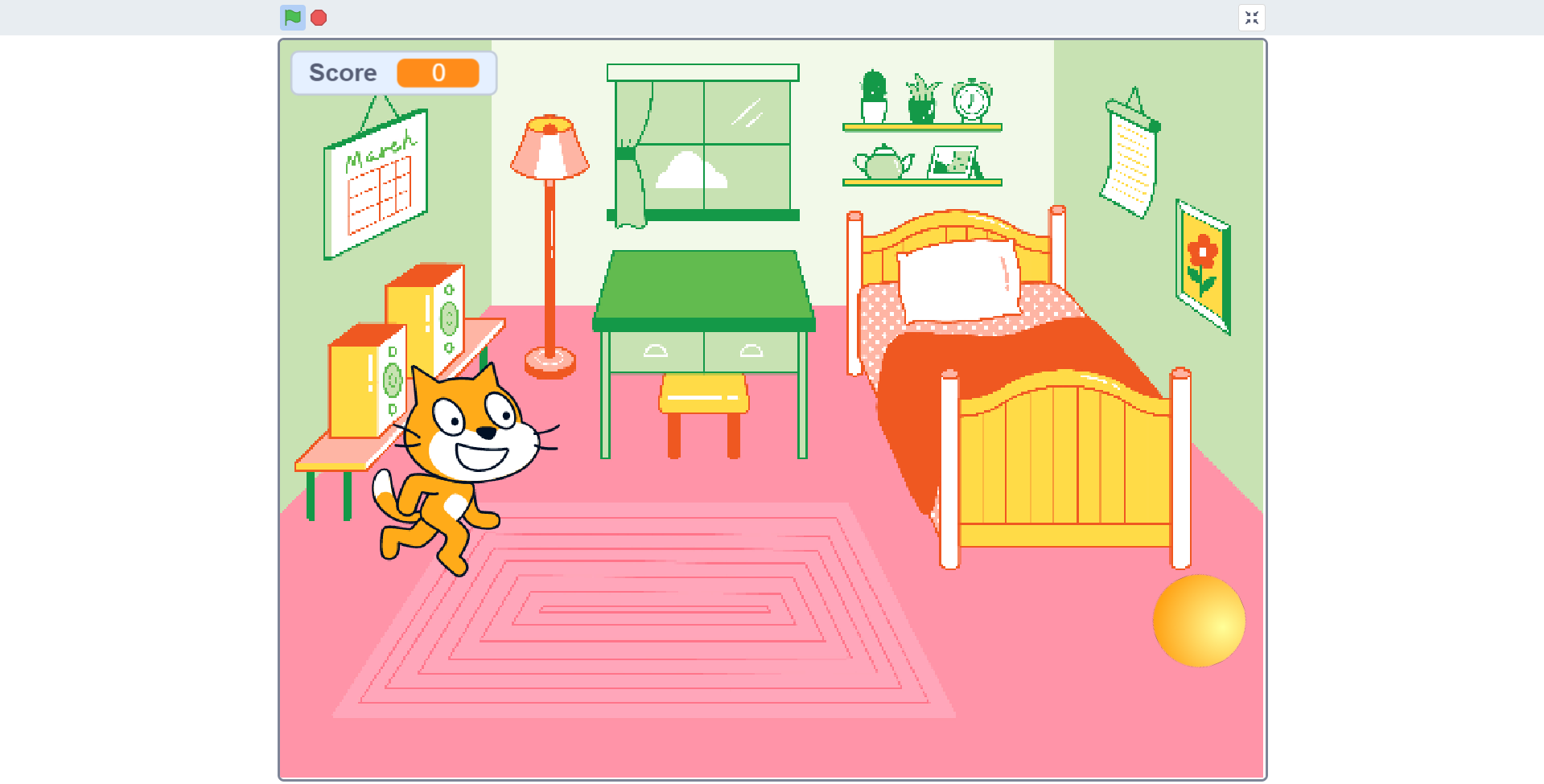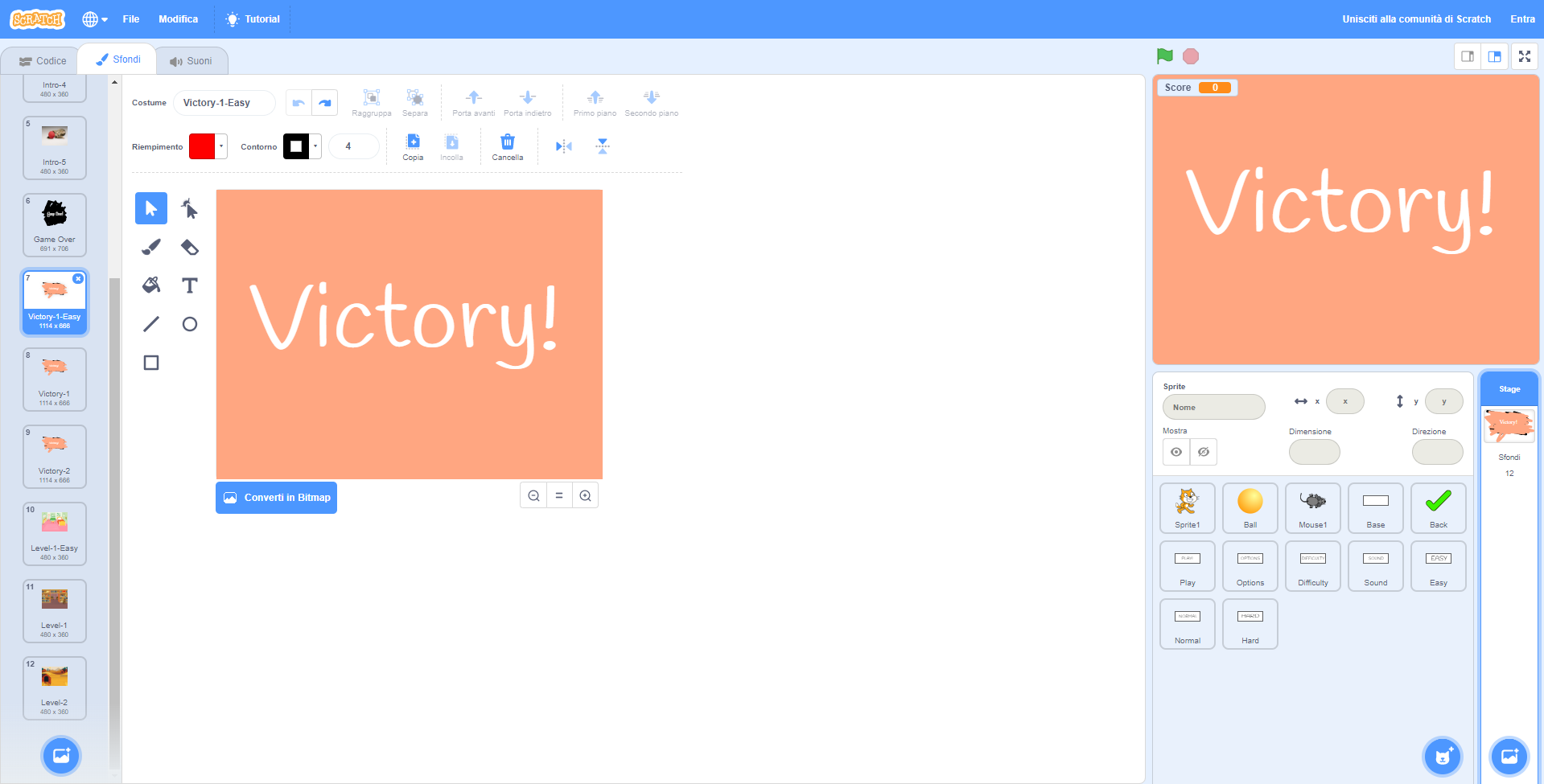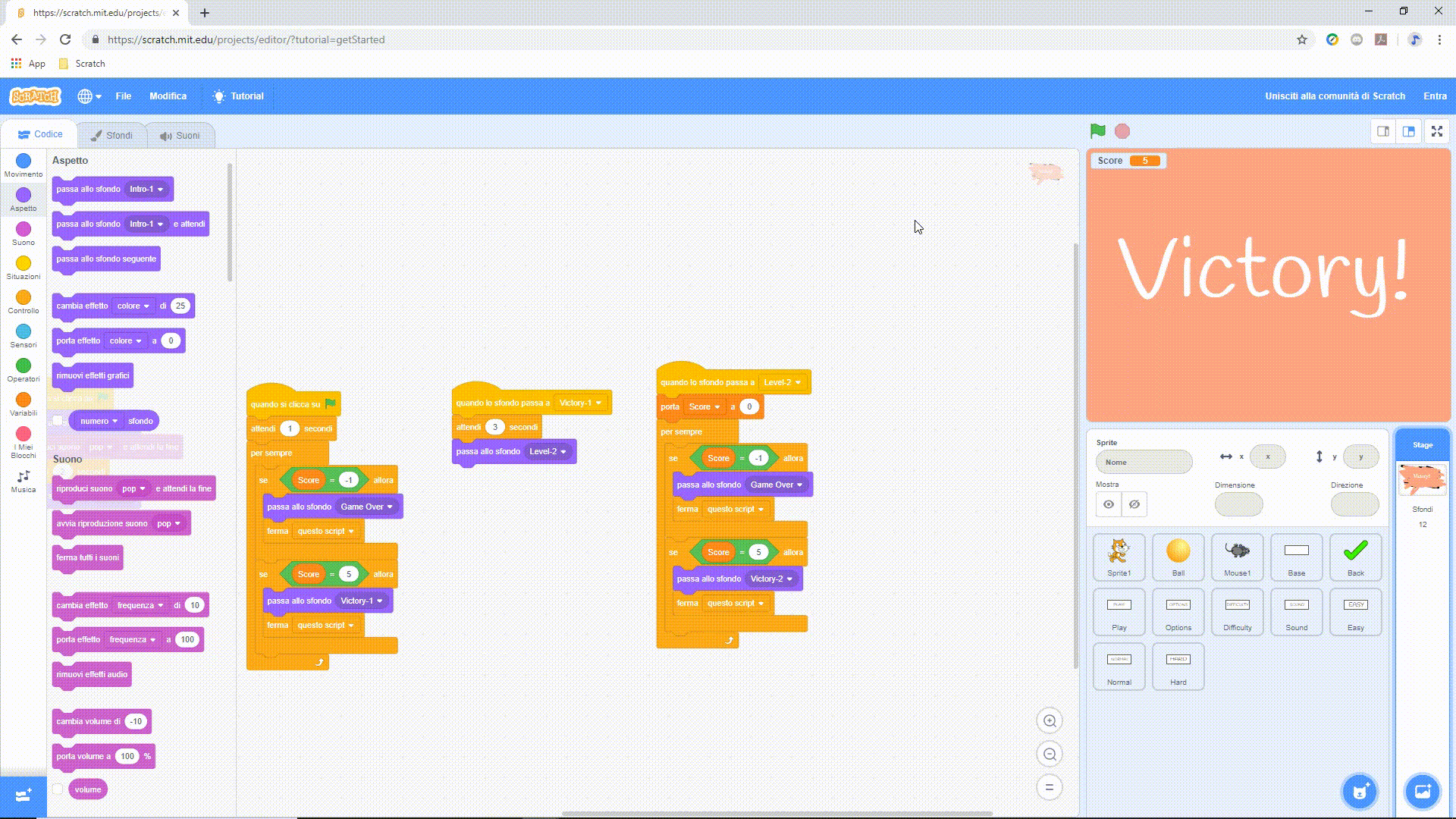Avendo finalmente attuato il collegamento tra la casella di Easy e il suo Level-1-Easy, potremo finalmente seguire due strade alternative per il nostro gioco! Cliccando tra le tre caselle della difficoltà, tuttavia, dovremo finire per poter seguire non due, ma ben quattro strade per cominciare il gioco, ossia il Play iniziale e poi, in seguito, i tre livelli della difficoltà. Continuiamo a modificare le tre caselle del gioco e sistemiamole nel progetto per attivarle al nostro click.
Sistemiamo la visibilità da Level-1-Easy
Torniamo anzitutto nella schermata del Level-1-Easy, osservando quali caselle o Sprite andranno integrati (o eliminati) per darle una sua dimensione! Ovviamente, sia Easy che le altre due caselle della difficoltà saranno rimaste al loro posto, bloccandoci con uno Sfondo che tutto sembrerà fuorché un livello di gioco! Per questo motivo, dovremo muoverci individualmente su ogni Sprite per cambiare la loro visibilità nella schermata, nascondendo tutti gli elementi inutili e mostrando invece sia il nostro gattino che la sua immancabile pallina da gioco!
Muovendo il cursore in basso a destra, quindi, selezioniamo con il tasto sinistro del mouse l’icona dell’Easy, dandoci finalmente la possibilità di integrare qualche blocco in più nella sua griglia! Per farlo, clicchiamo in alto a sinistra, su Codice, e trasciniamo due blocchi dalle relative sezioni delle Situazioni e dell’Aspetto, ossia “quando lo sfondo passa a” e “nascondi”. Una volta che le avremo inserite sulla griglia, ricordiamoci di collegarle e di fissare il passaggio dello sfondo a Level-1-Easy. Avendo fatto ciò, non ci resta che verificare il funzionamento del nostro script direttamente dal progetto!
A questo punto, considerando anche la presenza simultanea di Normal e Hard, dovremo ripetere quanto fatto con la casella dell’Easy anche nel caso degli altri due livelli di difficoltà! Quindi, senza ripetere cosa fare, ci basterà copiare letteralmente lo stesso numero di blocchi da integrare nel Codice di entrambi gli Sprite. Nello specifico, insomma, ci serviranno nuovamente “quando lo sfondo passa a” e nascondi”. Prima di chiudere questa parte del progetto, ricordiamoci sempre di fissare lo Sfondo di riferimento su Level-1-Easy e di verificare il funzionamento di ogni script con una veloce partita!
Integriamo gli Sprite nel Level-1-Easy
Finalmente, a questo punto non ci resta da fare altro se non attivare il lato ludico nel nuovo livello del gioco! A essere precisi, quindi, ci serviranno almeno gli Sprite del gattino arancione e della sua pallina da gioco per attivare il punteggio del gioco, ossia lo Score. E in realtà, per farlo non ci basterà poi chissà quale grande stravolgimento! Dovremo difatti limitarci a cliccare l’icona dello Sprite1 in basso a destra e, da lì, muoverci nella sua sezione del Codice per integrare la visibilità nel Level-1-Easy. Come nel caso di Easy, Normal o Hard, dovremo essenzialmente trascinare un “quando lo sfondo passa a” e un “mostra” dalle loro relative sezioni, ricordandoci infine di fissare il Level-1-Easy come unico punto di riferimento; ripetiamo la stessa cosa anche per la nostra Ball e verifichiamo di aver svolto tutto correttamente!
A questo punto, tuttavia, andrà a crearsi un problema non da poco! Considerando le nostre impostazioni del gioco, infatti, i blocchi già inseriti indicheranno allo Score che, una volta raggiunto il fatidico 5, la schermata dovrà passare al Victory-1 e, da lì, al secondo livello di gioco; ma non a un ipotetico Level-2-Easy, beninteso, bensì al secondo livello di gioco della modalità normale! Va trovata una soluzione, che in realtà è piuttosto semplice da individuare: dovremo creare degli Sfondi appositi.
Creiamo lo Sfondo della vittoria per il Level-1-Easy
Dovendo creare un duplicato del Victory, clicchiamo in basso a destra sulla tabella degli Stage e muoviamoci successivamente in alto a sinistra, sullo strumento degli Sfondi, per individuare la schermata dedicata alla vittoria. A questo punto, dopo averci cliccato sopra con il tasto destro del mouse, ci basterà selezionare “duplica” per creare una copia perfetta della stessa schermata, che andremo ora a nominare come Victory-1-Easy.
A questo punto, per collegare lo Sfondo della vittoria al punteggio del Level-1-Easy non dovremo far altro che fissare un punteggio per passare automaticamente alla nuova schermata di gioco. In questo senso, ci basterà duplicare una serie di blocchi per finire in quattro e quattr’otto il nostro lavoro! Rimaniamo difatti nella tabella degli Stage e, da lì, entriamo all’interno del Codice per cercare i blocchi relativi al passaggio verso il Level-2; quella sarà la nostra base per il Level-1-Easy.
Clicchiamoci sopra con il tasto destro del mouse e scegliamo “duplica” per crearne una copia perfetta. Per adattarla alla nuova difficoltà del gioco - dopo aver fissato “Level-1-Easy” come punto di riferimento per il passaggio e “Victory-1-Easy” come schermata per la vittoria - diminuiamo semplicemente il numero dello Score da raggiungere, che andrà abbassato da 5 a 2.