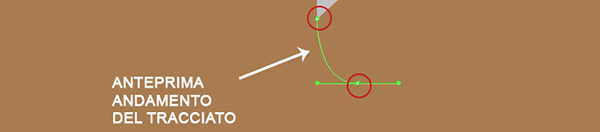Per molti grafici, lo Strumento Penna è il tool più importante di Illustrator. Una volta che si impara a padroneggiare questo utile strumento e i suoi tracciati, diventerà un mezzo imprescindibile del nostro lavoro, permettendoci di creare, revisionare e migliorare gli oggetti grafici in modo veloce e preciso. L'ultima versione di Adobe Illustrator CC ha migliorato fortemente questo tool, perfezionando anche l'opzione Converti Punto di Ancoraggio e consentendo maggiore flessibilità nella creazione di un tracciato vettoriale.
Anteprima e punti di ancoraggio
La prima miglioria è la possibilità di verificare in anteprima la forma del tracciato che stiamo disegnando, ancora prima di rilasciare il punto di ancoraggio: questa utilità garantisce un senso di maggiore controllo su ciò che stiamo creando. Un esempio tangibile è mostrato in Figura 2.
Questa funzione ci permette di controllare con precisione dove andrà il segmento successivo del nostro tracciato: risparmieremo tempo, non dovendo risistemare quanto di prodotto in uno step successivo.
La seconda miglioria è la possibilità di rilasciare un Punto di Ancoraggio con maniglie di lunghezza differente. Nelle versioni precedenti di Illustrator, quando si disegnava un tracciato ogni punto di ancoraggio era caratterizzato da maniglie di uguale lunghezza: era quindi necessario aggiustare ogni singolo ancoraggio una volta terminato il disegno.
Rilasciando il punto di ancoraggio, e quindi tenendo premuto il tasto Alt, è possibile controllare l'andamento delle maniglie: così facendo, si otterrà un maggiore controllo sulla direzione della successiva curva.
Ancoraggio alla griglia
Una delle preferenze di lavoro che possiamo attivare è l'ancoraggio dei punti di un tracciato ai pixel della Griglia, senza che le altre maniglie si ancorino alla stessa. Abilitiamo la griglia dal menu Visualizza > Mostra Griglia, quindi ancoriamone i punti attraverso il menu Visualizza > Allinea alla Griglia. Il procedimento è interamente mostrato in Figura 4.
Non è però tutto: la nuova versione di Illustrator CC sgancia definitivamente le maniglie dalla griglia, quindi il punto si aggancia mantenendo però le prime libere, come evidenziato in Figura 5.
Chiusura facilitata dei tracciati
Illustrator CC fornisce anche maggiori possibilità nella chiusura dei tracciati, mostrando un'apposita icona della penna con la cifra "0" quando ci si troverà nei pressi del punto di partenza. In questo modo, il software ci avvisa che, cliccando sul quel punto, andremo a chiudere il tracciato. Il tutto è mostrato in Figura 6.
Infine, premere la barra spaziatrice mentre si chiude il tracciato permetterà di agire sulla posizione di quel particolare punto. Potremo spostarlo contemporaneamente all'azione di chiusura del tracciato, semplicemente trascinandolo. Il tutto senza dover intervenire su di esso in un secondo momento, come da noiosa consuetudine delle versioni precedenti del software.