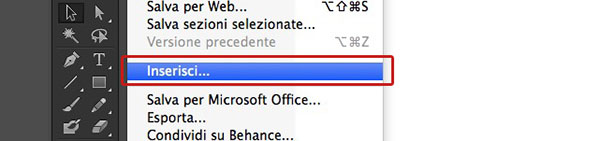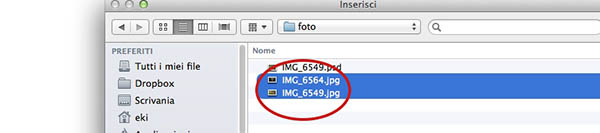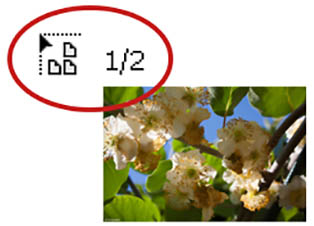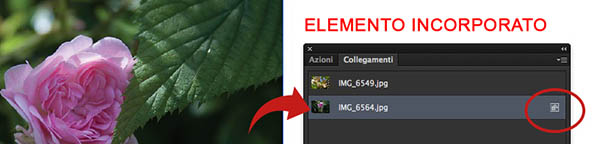Proseguendo il nostro percorso nelle novità introdotte da Adobe Illustrator CC, incontriamo una funzionalità molto importante, che finora era rimasta prerogativa del software di impaginazione InDesign: l'importazione di immagini multiple nel nostro documento Illustrator.
Nelle versioni precedenti del software era possibile inserire un'immagine esterna una per volta, ora l'edizione Creative Cloud di Illustrator permette di agevolare il nostro flusso di lavoro, selezionando più immagini in un'unica azione. La lezione che segue sarà suddivisa in due parti: la prima sui comuni formati, la seconda su template e PSD.
Inserimento multiplo di immagini esterne
Nell'esempio seguente importeremo due immagini in un'unica azione e, quindi, le posizioneremo a piacere nel nostro documento. Dopo aver scelto un livello, selezioniamo l'opzione Inserisci del menu File, come mostrato in Figura 1.
Sempre nella finestra di dialogo Inserisci, ci viene mostrato il nostro disco: sfogliamo i nostri file e selezioniamo due immagini tenendo premuto il tasto CTRL (o ⌘/COMMAND su Mac), quindi impostiamo il check sull'opzione Collega e confermiamo con l'apposito tasto. Il processo è illustrato in Figura 2.
A questo punto, sul nostro foglio di lavoro visualizzeremo un'icona a forma di freccia, che ci servirà per posizionare i file. Inoltre, tale icona ci ricorda la quantità di immagini che stiamo importando e, non ultimo, ci mostra una miniatura dei file.
Il posizionamento avviene una foto alla volta perciò, dopo che avremo rilasciato la prima immagine, l'icona rimarrà visibile - come illustrato in Figura 4 - e ci indicherà il numero dei contenuti mancanti.
Questa funzionalità è tanto semplice quanto utile, soprattutto se stiamo lavorando all'impaginazione di un libro fotografico, oppure alla grafica di un sito e dobbiamo inserire in essa molte icone o molti elementi grafici esterni. Vale la pena, a questo punto, esplorare le diverse opzioni di inserimento di un'immagine, la differenza tra immagine collegata o incorporata e le feature Template, Sostituisci e Mostra opzioni di importazione. Alcune di queste modalità saranno trattate nella seconda parte della lezione
Differenza tra immagine collegata e immagine incorporata
Quando inseriamo un elemento grafico nel nostro documento, ciò che vedremo è una versione del file in risoluzione schermo, utile anteprima che ci serve come riferimento per posizionare al meglio l'immagine. L'elemento grafico vero e proprio viene inserito con due modalità: può essere collegato oppure incorporato nel documento di Illustrator. In Figura 5 viene mostrata la finestra di dialogo, che ci offre la possibilità di gestire proprio le caratteristiche di collegamento o incorporazione.
L'elemento grafico collegato è connesso al documento, rimanendo tuttavia indipendente da esso. In questo modo la dimensione del nostro file rimane ridotta, anche quando si ha a che fare con numerose immagini esterne. La grafica collegata può essere modificata nella sua dimensione e negli effetti che a essa posso essere applicati, ma non sarà possibile selezionare e modificare i suoi singoli componenti.
Attraverso la feature collegamento si può poi ricorrere a più copie di uno stesso elemento grafico, senza aumentare in modo significativo le dimensioni del documento.
Infine, questa modalità permette di aggiornare tutti gli elementi collegati in una sola volta, andando a modificare il file originale, qualsiasi sia il software con cui è stato creato. Quando esportiamo o stampiamo, infine, viene recuperato sempre il contenuto d'origine, di conseguenza l'output sarà particolarmente fedele rispetto alle caratteristiche base dello stesso.
L'elemento grafico incorporato viene copiato all'interno del documento, mantenendo la risoluzione del file originale. Questo processo aumenta la dimensione del documento finale, ma ci permette di modificare l'elemento con gli strumenti tipici di Illustrator.
Sfruttando il pannello Collegamenti è possibile distinguere se un elemento sia collegato o incorporato. Come si può vedere in Figura 6, per un elemento collegato rimangono attive le icone degli strumenti Aggiorna Collegamento e Modifica originale.
Nella seconda parte della panoramica sulle modalità di importazione, esploreremo la modalità Template e le opzioni avanzate, utili ad esempio quando si sceglie un file PSD.