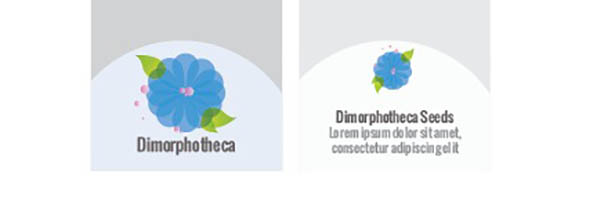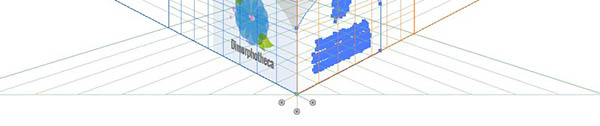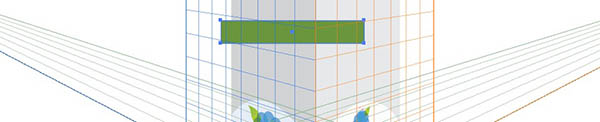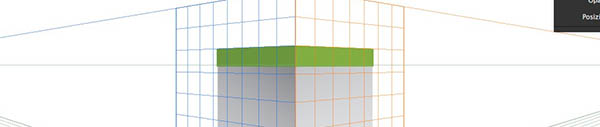Lo strumento Griglia Prospettica è disponibile da tempo all'interno di Illustrator, tuttavia è solo dalla versione CC del software che ha subito un miglioramento tangibile. Gli oggetti disegnati o depositati sulla griglia prospettica - e la griglia stessa -sono ora connessi: per modificare la prospettiva di un disegno basterà intervenire su quest'ultima affinché gli oggetti si aggiornino automaticamente, il tutto in modo molto rapido.
Griglia Prospettica: panoramica
Lo strumento Griglia Prospettica è raggiungibile direttamente nel pannello degli strumenti, oltre che dal menu Visualizza. Vediamo ora come si presenta il nostro documento una volta selezionata la griglia. Come illustrato in Figura 1, possiamo notare come sul nostro foglio appaia un insieme di assi cartesiani: si tratta ovviamente di una sovrapposizione visibile temporaneamente, un ausilio al nostro lavoro. Quando non sarà più necessaria, potremo disattivarla per farla scomparire.
Sempre in Figura 1 troveremo evidenziato, in alto a sinistra, un widget che ci segnala quale piano cartesiano sia attivo: quando importeremo la grafica o cominceremo a disegnare, perciò, gli elementi si ancoreranno al piano selezionato. È possibile intervenire sulla prospettiva trascinando i punti per la gestione degli assi cartesiani, evidenziati sempre nella precedente immagine. Infine, è utile sottolineare come, una volta impostata una griglia prospettica che ci soddisfi, sia possibile salvarla per un uso futuro.
Griglia Prospettica e Selezione Prospettiva: esempi d'utilizzo
Lo strumento Griglia Prospettica è molto semplice, ma spesso succede che ne venga ignorato completamente l'utilizzo in favore di software di elaborazione 3D, sicuramente più adatti quando lo scopo del nostro lavoro è una renderizzazione in tre dimensioni. Per uno strumento così sottovalutato, tuttavia, esistono diversi impieghi. Ad esempio, per citarne un paio, possiamo applicare una prospettiva a una mappa vettoriale o creare un'anteprima di un packaging da mostrare a un cliente. Prendiamo proprio questo secondo esempio per esplorare le funzionalità dello strumento. Apriamo un nuovo documento e selezioniamo lo strumento Griglia Prospettica dal pannello strumenti, come illustrato in Figura 2. Sul nostro foglio compariranno gli assi cartesiani e, appunto, la griglia.
In un secondo documento abbiamo preparato velocemente il materiale per un ipotetico packaging: apparirà schiacciato sul foglio, come se si trattasse di una scatola aperta. In Figura 3, un esempio comodo per comprenderne le fattezze.
Copiamo e incolliamo il primo elemento grafico nel foglio con la griglia prospettica e selezioniamo lo strumento Selezione Prospettiva, come illustrato in Figura 4.
Trasciniamo il nostro elemento grafico, facendolo appoggiare sull'asse di sinistra: notiamo come l'oggetto cambi la sua forma assumendo la prospettiva della griglia. La trasformazione è evidente in Figura 5.
Eseguiamo lo stesso procedimento per il secondo lato della nostra scatola, facendo attenzione a selezionare il piano a cui vogliamo si ancori la grafica dal widget in alto a sinistra. La funzione è mostrata in Figura 6
Concludiamo l'importazione degli ultimi due elementi, sempre facendo attenzione ad attivare il piano attraverso il widget, così come illustrato in Figura 7
.
Una volta importati tutti gli elementi grafici sulla griglia, possiamo finire il lavoro aggiustando le ombre, per dare un effetto di tridimensionalità all'oggetto. In Figura 8 sono mostrate le regolazioni per il nostro esempio: la scatola avrà un lato in ombra e uno in luce, infine il coperchio proietterà un'ombra su entrambi i lati visibili.
Quando saremo soddisfatti dell'elaborazione applicata all'oggetto, e vorremo spegnere la griglia prospettica, basterà deselezionare lo strumento dal pannello. Così facendo, la griglia presente sul foglio come guida scomparirà.