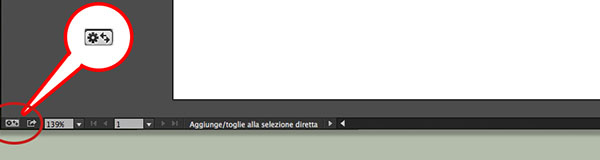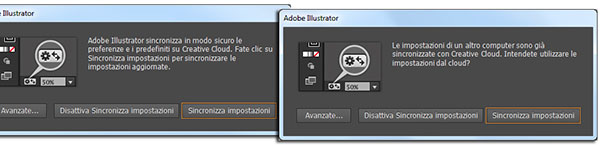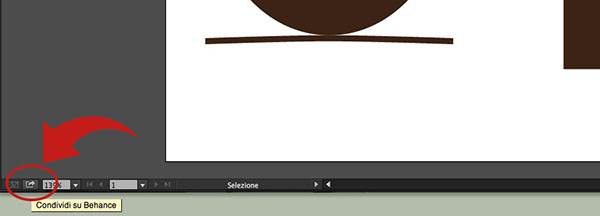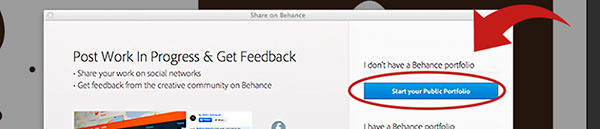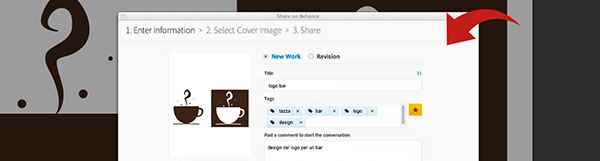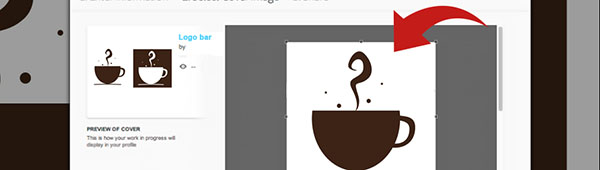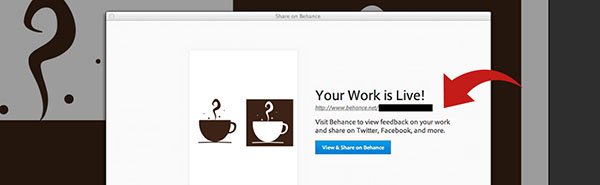In questa lezione della guida a Illustrator CC parleremo della funzionalità di sincronizzazione delle preferenze di lavoro e della condivisione dei file sulla piattaforma Behance. Si tratta di un passaggio importante per poter pubblicare facilmente quanto di realizzato, quindi da apprendere ancora prima di scoprire le altre nuove funzioni del software.
Sincronizzazione delle preferenze di lavoro
Poter condividere le impostazioni permette di lavorare in modo pratico. Se utilizziamo lo stesso ID Adobe su due computer differenti, infatti, possiamo sincronizzare le impostazioni di Illustrator, salvando sulla nuvola Adobe una copia delle stesse. Questo ci consente di ritrovare lo stesso ambiente di lavoro da un computer all'altro, senza necessità di gestioni manuali ulteriori.
Le impostazioni che possono essere salvate nel nostro ID Adobe sono:
- Preferenze: tutte le opzioni contenute nella finestra di dialogo Preferenze (File > Preferenze), come illustrato nella Figura 1;
- Biblioteche: campioni, pennelli, simboli e via dicendo;
- Predefiniti: le impostazioni per PDF, per la stampa, per i file SWF e altro ancora;
- Aree di lavoro: palette degli strumenti e interfaccia di lavoro, come visto nella seconda lezione;
- Altre impostazioni: Mojikumi, Kinsoku o font compositi.
Procedimento di sincronizzazione
I prerequisiti per avviare la sincronizzazione delle impostazioni sono una connessione Internet, l'iscrizione ad Adobe Creative Cloud o un'abbonamento per almeno una app singola. La sincronizzazione deve essere avviata manualmente, attraverso l'icona in basso a sinistra nella finestra del documento di Illustrator, come mostrato in Figura 2:
Una volta selezionata l'icona, bisognerà cliccare sull'opzione Sincronizza Impostazioni, quindi scegliere Modifica, ID Adobe di accesso e nuovamente Sincronizza Impostazioni.
Quando usiamo per la prima volta Illustrator su un computer sul quale non è mai stata utilizzata la funzione, ci verrà richiesto se si desidera attivarla. Inoltre, qualora le nostre impostazioni fossero già collegate all'Adobe ID di riferimento, ci verrà richiesto se desideriamo scaricarle, come mostrato in Figura 3.
Di conseguenza, le azioni disponibili al primo avvio sono l'attivazione della sincronizzazione per caricare o scaricare le impostazioni con Creative Cloud, la disattivazione della stessa sincronizzazione, oppure l'apertura della finestra di dialogo Preferenze per la scelta dei singoli elementi da sincronizzare.
Condividere il lavoro su Behance
Adobe Illustrator permette di condividere i nostri lavori di grafica sulla piattaforma Behance, collegando il nostro ID Adobe al profilo del sito. Per avviare la finestra di dialogo utile alla condivisione dei file, bisogna selezionare il menu File > Condividi su Behance, oppure selezionare l'icona in basso a sinistra nella finestra attiva di Illustrator, come riportato in Figura 4.
Una volta attivata la condivisione, appariranno delle finestre di dialogo che ci permettono di gestire il file, normalmente JPG, in uscita. La prima finestra ci chiede di associare l'Adobe ID al nostro profilo Behance: se non si fosse in possesso di un profilo, si approfitterà dell'opzione di creazione di un Portfolio Pubblico.
Una volta che i due profili sono stati collegati, possiamo condividere il nostro lavoro. Scegliamo il file da pubblicare e selezioniamo l'icona di condivisione su Behance (oppure menu File > Condividi su Behance). Ci viene proposta una seconda finestra di dialogo in cui è possibile inserire i dati contestuali al nostro file: titolo, tag, descrizione e privacy.
Dopodiché selezioniamo il tasto Continua e proseguiamo con la selezione dell'immagine di copertina, quella cioè che verrà visualizzata come miniatura su Behance. Selezioniamo poi il tasto Crop Cover & Publish.
Nella schermata finale si riceve conferma della pubblicazione online del file: attraverso il link associato, possiamo verificare l'effettiva disponibilità sul profilo Behance.
Apprese le tecniche di sincronizzazione, nella prossima lezione si andranno ad analizzare tutte le novità relative ai pennelli e al disegno in Illustrator CC.