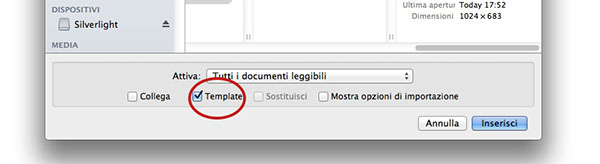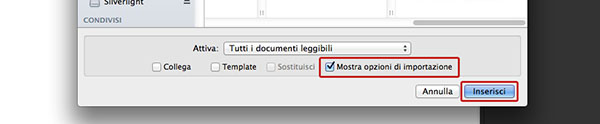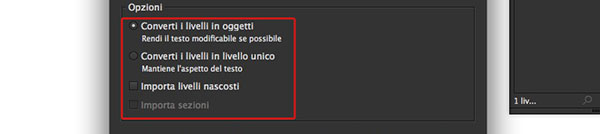In questa seconda parte della panoramica sull'importazione di elementi grafici in un documento di Illustrator, esploreremo la modalità di inserimento Template e le opzioni disponibili nella finestra di dialogo Inserisci, utili soprattutto quando si importa un file PSD.
Inserimento di un elemento grafico in modalità Template
Nell'esempio seguente importeremo nel nostro documento un'immagine in modalità Template. Apriamo un nuovo foglio Illustrator e posizioniamoci su un livello, selezioniamo il menu File, quindi Inserisci e scegliamo un'immagine dal nostro disco. Il tutto assicurandoci di spuntare l'opzione Template, come mostrato in Figura 1.
Nel documento l'immagine verrà inserita su un livello speciale chiamato appunto Template, bloccato alle modifiche, e sarà visibile sul foglio con una leggera opacità. Se volessimo spostare questa immagine o modificarne la dimensione, basterà sbloccare il lucchetto sul livello. La procedura è evidenziata in Figura 2.
Questa modalità di lavoro è molto utile quando si vuole sfruttare un'immagine come riferimento per un ricalco tramite tracciato, ad esempio nella creazione di silhouette, oppure di icone basate su un oggetto reale. In Figura 3, un esempio pratico.
Opzioni di importazione di un'immagine
Questa funzionalità è utile quando si importano file che in origine hanno più livelli: è il caso, ad esempio, dei PSD generati da Photoshop. Sempre attraverso la funzione Inserisci del menu File, scegliamo dal nostro disco un file PSD e spuntiamo la scelta Mostra opzioni di importazione. La finestra di dialogo sarà simile alla Figura 4, con piccole differenze a seconda del sistema operativo utilizzato.
Giunti a questo punto, la finestra di dialogo che compare svela se il file di Photoshop abbia più livelli, quindi permette di specificare quale versione dell'immagine importare. In Figura 5 è possibile visualizzare tutte i setting messi a disposizione in Opzioni di importazione Photoshop.
Spuntando l'opzione Mostra Anteprima possiamo visualizzare la composizione di livelli selezionata. Nell'area denominata Commenti, appariranno le eventuali note inserite nel file PSD di origine.
L'opzione Aggiorna il collegamento specifica, invece, la visualizzazione dei livelli del file qualora lo stesso fosse inserito come collegamento. In questo caso la modifica dovrà essere effettuata in Photoshop e, di conseguenza, l'immagine sarà automaticamente aggiornata all'interno di Illustrator.
Infine, abbiamo a disposizione due opzioni di conversione dei livelli del file PSD. La prima opzione, Converti i livelli in oggetti, mantiene separati i layer del PSD, trasformandoli in oggetti. All'interno di Illustrator il documento apparirà, perciò, su un unico livello. Se esplodiamo questo livello, tuttavia, notiamo che ogni oggetto sia posizionato su un sottolivello dedicato. Ognuno di questi sarà selezionabile in modo indipendente e, quando possibile, i livelli di testo rimarranno modificabili. Il tutto è mostrato in Figura 6.
La seconda opzione converte i layer di Photoshop in un unico livello all'interno di Illustrator, mantenendo l'aspetto del testo. Ciò significa che Illustrator importerà il PSD come immagine bitmap singola. Il documento convertito non mantiene i singoli oggetti, tranne eventuali tracciati di ritaglio: non sarà perciò possibile intervenire alla modifica di elementi isolati.
L'opacità è infine mantenuta come parte dell'immagine principale, ma non risulterà modificabile. Sarà inoltre possibile importare i livelli nascosti, tuttavia questa opzione non è disponibile quando si sceglie un file in modalità collegamento.