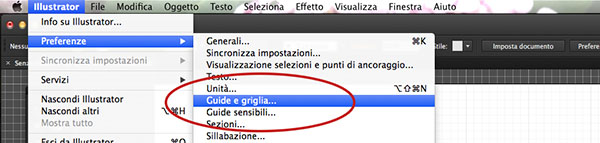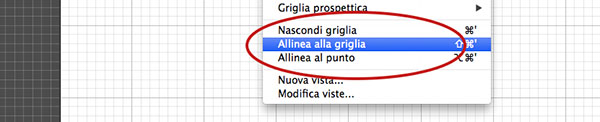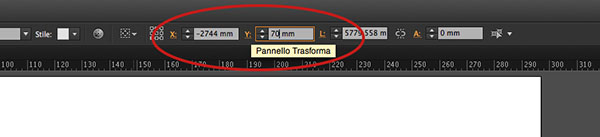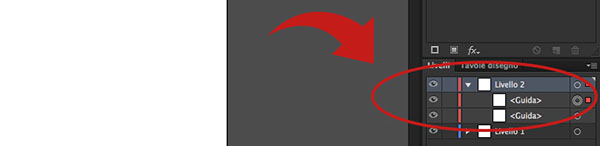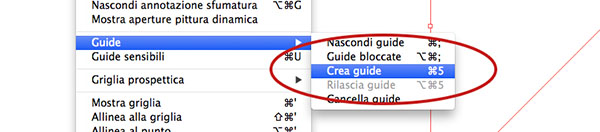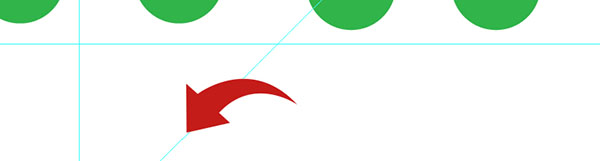In questa lezione della guida a Illustrator CC parleremo delle guide e delle griglie, due funzionalità molto utili alla gestione del nostro lavoro.
Iniziamo creando un nuovo documento, dal menu File > Nuovo (CTRL/⌘+N). Scegliamo quindi un qualsiasi formato per il nostro foglio di lavoro: ci servirà solamente come base. Fatto questo, popoliamo il nostro layout con alcuni cerchi, figure semplici che ci assisteranno nella comprensione dell'utilizzo di guide e griglie. Selezionando lo strumento ellisse disegniamo 3 cerchi, tenendo premuto il tasto Shift.
Con il cerchio selezionato spostiamoci sulla palette dei colori (il cursore si trasformerà in un contagocce), quindi clicchiamo sulla tinta desiderata per il per il riempimento della forma. Per duplicare l'oggetto possiamo utilizzare il copia-incolla (⌘+C, ⌘+V), oppure selezionandolo e, tenendo premuto il tasto Alt, trascinare la forma finché ne apparirà una copia esatta. A questo punto rilasciamo il tasto del mouse. Man mano che si duplicheranno i cerchi, potremo accorgersi di come non siano fra di loro allineati.
Uso della griglia
Sebbene per allineare tutte le forme si possa ricorrere al Pannello Allineamento, proviamo a utilizzare guide e griglie: vi sono alcune funzionalità molto utili che vale la pena esplorare. Posizioniamoci nel menu Visualizza > Mostra Griglia, apparirà sul vostro piano di lavoro un reticolo grigio, come illustrato in Figura 1.
È possibile modificare il colore della griglia dal menu Illustrator > Preferenze > Guide e Grigli: si potrà cambiare tinta e trama, impostando la distanza tra una linea e l'altra, e spostare la posizione della griglia davanti o dietro il nostro disegno, come mostrato in Figura 2 e 3. È inoltre possibile personalizzare il colore delle guide.
Fatto questo, sezionando i nostri oggetti possiamo allinearli lungo una delle rette della griglia. Attivando l'Ancoraggio Magnetico, l'oggetto vi si allineerà automaticamente e indicherà con una croce azzurra la prossimità al punto in cui rilasciare l'oggetto. L'opzione si attiva da Visualizza > Allinea alla Griglia, come in Figura 4.
Uso delle guide
Un altro modo per allineare oggetti vede il ricorso alle guide. Rimuoviamo la griglia precedente dal menu Visualizza > Nascondi Griglia. Noterete come, anche a griglia scomparsa, gli oggetti mantengano l'agganciamento magnetico se spostati. Si può ovviare a questa conseguenza disabilitando l'allineamento alla griglia, sempre dal menu Visualizza.
Le guide vengono prodotte dai righelli, quindi è necessario innanzitutto attivarli (CTRL/⌘+R). Cliccando su un righello e trascinando il cursore, vedrete comparire una linea azzurra, ripresa in Figura 5.
Supponiamo di volere tale guida a una determinata distanza, ad esempio 70 pixel. Scomodo è posizionarla a mano, quindi si imposta il valore nella barra delle opzioni: selezionando la guida come fosse un oggetto, nel pannello Trasforma si inserirà il valore Y per guide verticali e il valore X per quelle orizzontali, come in Figura 6.
Se per sbaglio estraiamo una guida orizzontale anziché verticale, basterà invertirne l'orientamento tenendo premuto il tasto Alt prima del rilascio del mouse.
Nel menu Visualizza > Guide, inoltre, le opzioni disponibili sono Nascondi Guide, Blocca/Rilascia Guide, Crea/Elimina guide.
A differenza di altri software Adobe, in Illustrator le guide si comportano come normali oggetti: per cancellarle, sarà sufficiente selezionarle ed eliminarle. Proprio perché tali guide sono oggetti, è possibile raccoglierle tutte in un unico livello, come in Figura 7. In questo modo, se volessimo nasconderle temporaneamente o eliminarle in toto, basterà spegnere o cancellare il livello nel quale risiedono. Inoltre, bloccando il livello con il lucchetto, bloccheremo anche le guide.
Se si volesse una guida diagonale, ad esempio con un angolo di 45°, si dovrà utilizzare lo Strumento Linea e tracciare una retta con la stessa inclinazione. Per farlo, basta premere il tasto Shift durante l'operazione: sarà automaticamente a 45°. Questa linea, tuttavia, è un oggetto a cui mancano tutti i privilegi di una guida, ad esempio la possibilità di agganciare oggetti o di non essere visualizzata in stampa. Dunque, tenendo la riga selezionata, dal menu Visualizza > Guide si selezioni Crea Guida, come mostrato in Figura 8 e 9: la retta verrà convertita.