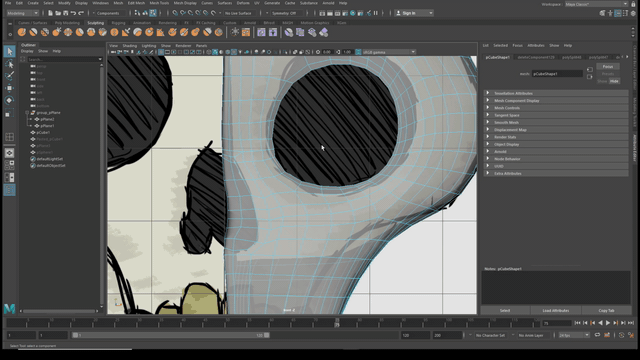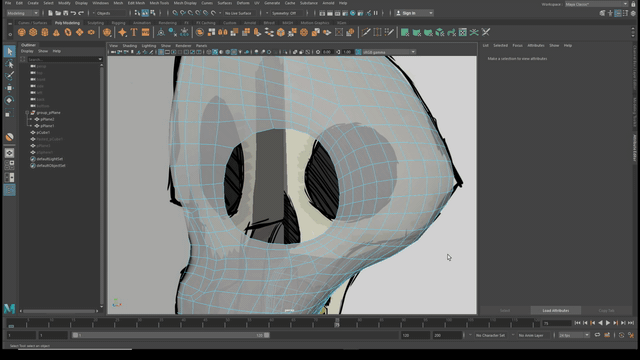Abbiamo spostato i vertici e i lati del nostro Polygon per renderli fedeli alla forma del suo naso, ma così non abbiamo fatto altro che fissare dei punti vuoti su un buco nero che, tra parentesi, non ha ancora una forma così definita come potremmo credere! Oltretutto, tra una modifica e l’altra, le possibilità che alcuni vertici siano rimasti da soli saranno aumentate vertiginosamente! Quindi, tornando all’interno del nostro progetto, continuiamo a modellare il nostro teschio.
Sistemiamo i lati e i vertici facoltativi del Polygon
Avendo lavorato sull’intera struttura con il buon strumento del Multi-Cut, dovremo un attimo fermarci e riflettere sui possibili errori che potremmo aver compiuto tra l’aggiunta di un Vertex e l’altro. In particolare, se ben ricorderemo, il nostro problema sarà andato a crearsi una volta che avremo bloccato la formazione di nuovi Edge e Vertex sulla forma del naso, continuando a utilizzare il Multi-Cut Tool solo per chiudere la creazione delle linee ed evitando così di trovare una soluzione sostenibile alla creazione di triangoli sul nostro teschio; semplicemente avremo rattoppato i nuovi Edge sui relativi lati, estendendoli così sugli angoli estremi del nostro modello poligonale e creando un buco sugli ultimi Edge, che si collegheranno a un Vertex vuoto, scollegato dal resto del teschio. Nel nostro caso, purtroppo, non avremo la possibilità di rimediare seriamente alla nostra svista, perciò non ci resterà da far altro che eliminare tutti gli Edge e i Vertex facoltativi del Polygon e, riutilizzando il Multi-Cut Tool, collegare il Vertex rimasto in disparte con quello più vicino, andando così a creare due rettangoli perfetti. Avendo sistemato definitivamente il problema, invece di proseguire, salviamo le modifiche apportate al progetto.
Integriamo un altro Edge Loop sul naso
A questo punto, dopo aver controllato al meglio tutti gli Edge e i Vertex del Polygon e assicurandoci che tutto sia al suo posto, potremo migliorare ulteriormente la struttura del teschio e la forma che avremo indicato per il naso. Oltre a poter trascinare i Vertex per dare un po’ di consistenza agli angoli più rigidi del progetto, infatti, potremo anche ricorrere agli Edge Loop per fornire un ulteriore strato di modifiche sul nostro Polygon. Per esempio, guardando tutti gli spostamenti che avremo dovuto effettuare per fissare le forme del naso, prima o poi ci capiterà anche di notare delle aree che potrebbero avere il bisogno di altri Edge o Vertex! Seguendo le forme incurvate dei lati relativi al naso, attiviamo lo strumento dell’Edge Loop dalla sezione dei Mesh Tools e integriamo una serie di lati nuovi di zecca sulle facce già individuate.
Con l’integrazione degli Edge Loop non avremo in realtà apportato chissà quale mostruoso miglioramento al progetto, ma avremo invece costruito un altro tassello utile a definire la forma del naso sul teschio. Lo spessore del setto nasale che abbiamo adesso, infatti, non va bene. Rispetto alle forme definitive di un modello tridimensionale, il nostro naso ha al momento una struttura piana, inadatta persino per un teschio qual è il nostro Polygon! E per sistemarlo, ahìnoi, non avremo una reale strategia. Tutto quello che potremo fare, in essenza, sarà dettato dal nostro gusto personale e dalla simmetria delle forme. Evitiamo di esagerare e, sfruttando anche l’ultimo Edge Loop applicato, cerchiamo di sistemare i Vertex e gli Edge del naso in relazione al model sheet laterale, cercando di donare una forma più normale al modello del teschio.
Utilizziamo l'Extrude sul setto nasale
A questo punto, come abbiamo già detto, dovremo donare una tridimensionalità ancora più acuta al setto nasale del teschio, arrivando così a definirlo rispetto al resto del Polygon. Per arrivare a questa definizione, tuttavia, avremo bisogno di un altro mezzo, ossia di uno strumento che avremo imparato a conoscere nelle nostre lezioni: l'Extrude! Nel nostro caso, infatti, avremo già definito tutte le forme – frontali e laterali – del teschio, ma non avremo spinto (per così dire) il setto nasale nel suo rispettivo foro. Per attuare questa condizione, inoltre, dovremo necessariamente eliminare le facce legate al foro del setto nasale nel model sheet frontale. Per facilitarci il lavoro, soprattutto in questo caso spostiamo la nostra prospettiva sul Front View per essere sicuri di star eliminando solo le facce relative al setto nasale. Teniamo quindi premuto il tasto destro del mouse e selezioniamo l’opzione del Face, individuando man mano (con la combinazione del tasto Ctrl dalla tastiera e il click sinistro dal mouse) tutte le relative Face. Infine, premiamo il tasto del backspace dalla tastiera per eliminare tutto.
In essenza, nella prossima lezione dovremo concentrarci sull’utilizzo dell’estrusione relativa al setto nasale. Ergo, teniamoci pronti a rivedere più e più volte la struttura del naso, ma non solo! Subito dopo, infatti, andremo ad affrontare lo stesso dilemma anche sull’orbita del nostro teschio, che dovrà prepararsi ad avere un volto completo. Le cose da fare non sono assolutamente finite, ma siamo vicini alla definizione del nostro piccolo Polygon!