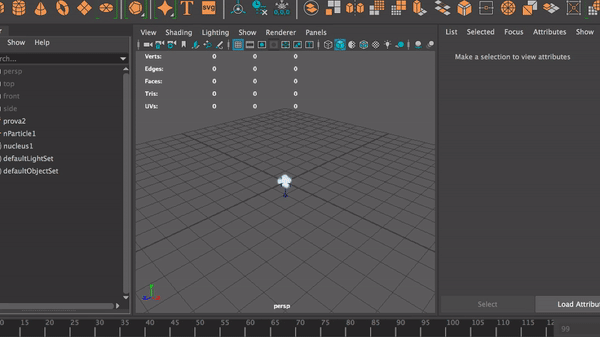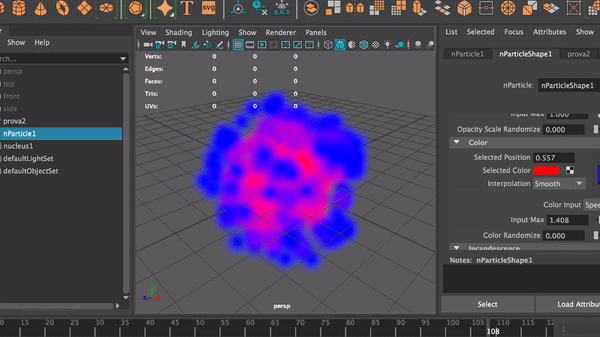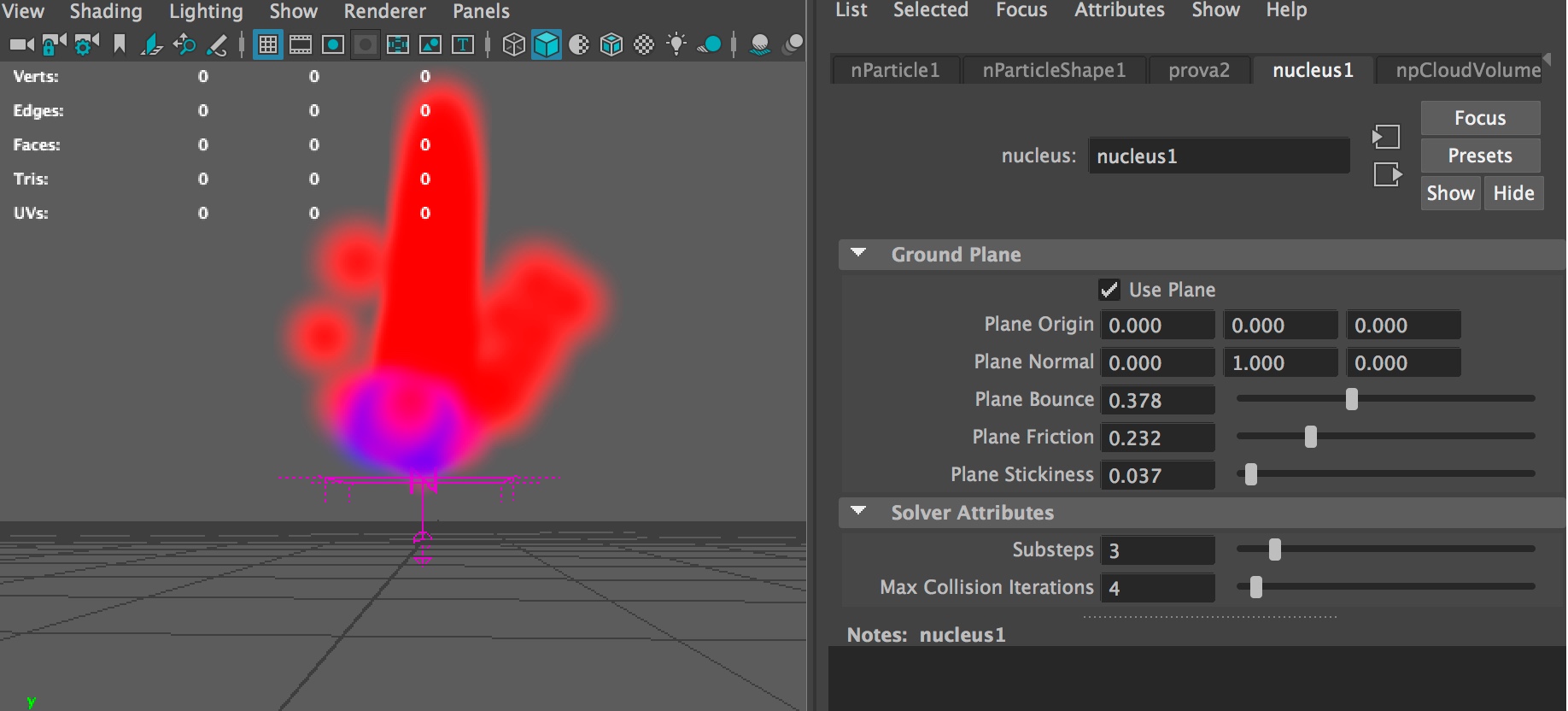Finora le particelle che abbiamo visto erano molto semplici, per non dire stilizzate. Maya, tuttavia, ci permette di realizzare tanti tipi di particelle diverse, che possano servire a una grande varietà di scopi. Vediamoli insieme. Premettiamo che di default Maya basa le sue particelle sul modello di una sfera.
Ma possiamo cambiare facilmente questo parametro, semplicemente cliccando su nParticles, Create Options. Da qui, potremo selezionare il tipo di particella che vogliamo far emettere a Maya; in questo caso partiremo da un tipo di particella che può rivelarsi molto versatile, ossia le nuvole, selezionando quindi la voce Clouds. Questo significa che d’ora in poi il nostro emettitore genererà qualcosa di molto simile a una nuvola di fumo.
Ci si accorge facilmente che, nonostante il menu parli di “Clouds”, l’aspetto è ancora troppo simile a quello delle particelle, motivo per cui dovremo dargli un aspetto più compatto. Sappiamo dove agire, ossia nell’Attribute Editor.
Clicchiamo quindi sull’emettitore, che si chiama nucleus1 e cambiamo qualche impostazione. Per dare una massa al fumo, dobbiamo andare alla voce Gravity and Wind, e in modo particolare modifichiamo il parametro Air Density, che nell’esempio abbiamo impostato a 7.500. In questo modo, avremo creato una nuvola di fumo che potrebbe tranquillamente uscire da un fumogeno, oppure segnalare la comparsa in scena di un ninja o di un personaggio fantasy.
Possiamo chiaramente cambiare anche il colore della nostra nuvola, sempre muovendoci all’interno dell’Attribute Editor e arrivando alla voce Color di nParticleShape1.
In realtà, la finestra che troviamo è un gradiente, ossia ci permette di creare una sfumatura che passa da un colore all’altro. Clicchiamo sulla fascia rettangolare dei colori e, alla voce Selected Color, scegliamo il colore che vogliamo per la nostra nuvola.
Ogni volta che cliccheremo sulla fascia potremo ripetere il procedimento e creare un andamento che va da una gradazione all’altra.
Vediamo altri parametri interessanti all’interno del menu, come l’Interpolation, ossia la gradualità con cui il colore va a sfumare.
Osserviamo il comportamento nella gif animata: potrebbe essere perfetto per un gioco dallo stile cartoon. Tuttavia, sempre muovendoci tra le opzioni, possiamo creare qualcosa dal look ancora più interessante.
Dal menu a tendina Color Input, infatti, possiamo selezionare la voce Speed e il risultato sarà completamente diverso, come possiamo osservare nella gif animata.
Le opzioni a nostra disposizione per modificare l’aspetto della fumata sono tantissime. Possiamo, per esempio, cambiare l’opacità, e permetterci per esempio di nascondere un oggetto dietro il fumo, usando un menu molto intuitivo alla voce Opacity Scale.
La linea dentro il riquadro grigio, infatti, può essere abbassata per diminuire l’opacità; possiamo anche cliccare in più di un punto di questa linea per creare un andamento calante dell’opacità, o crescente, come invece abbiamo impostato nell’esempio di seguito.
Come creare una colonna di fumo
Le possibilità non si esauriscono qui. Cambiamo la tab del menu Attribute Editor, e spostiamoci sull’emettitore, nucleus1. A questo punto, possiamo modificare le proprietà del vento che sposta il fumo, che può essere utile per esempio per creare le decorazioni del livello di un videogioco.
Per far sì che il vento influenzi le particelle e le sposti in una direzione, dobbiamo modificare il parametro Wind Speed, che determinerà appunto la velocità del vento. Se invece vogliamo modificare la direzione delle particelle, senza necessariamente agire sulla posizione dell’emettitore, possiamo agire sul modificatore Wind Direction. Nell’esempio, abbiamo assegnato all’Asse Y un valore pari a 10. In questo modo, la colonna di fumo si staglierà verso l’alto.
Usando l’opzione Use Plane alla voce Ground Plane possiamo far sì che le particelle abbiano origine, appunto, da una superficie piatta. Possiamo anche modificare l’andamento delle particelle, modificando il parametro del rimbalzo (Plane Bounce) e dell’attrito (Plane Friction).
Se quello che abbiamo creato finora è un tipo di fumo più o meno realistico, possiamo anche esagerare il tutto e farlo diventare un effetto pienamente fantasy. Spostiamoci nella tab nParticleShape1 eccediamo alla casella Particle Size, cambiando lo slider del Radius: impostando un valore pari a 1.000 avremo un fumo molto denso e informe, utilissimo per dare un’atmosfera sognante a un livello di un gioco ad ambientazione fantastica.