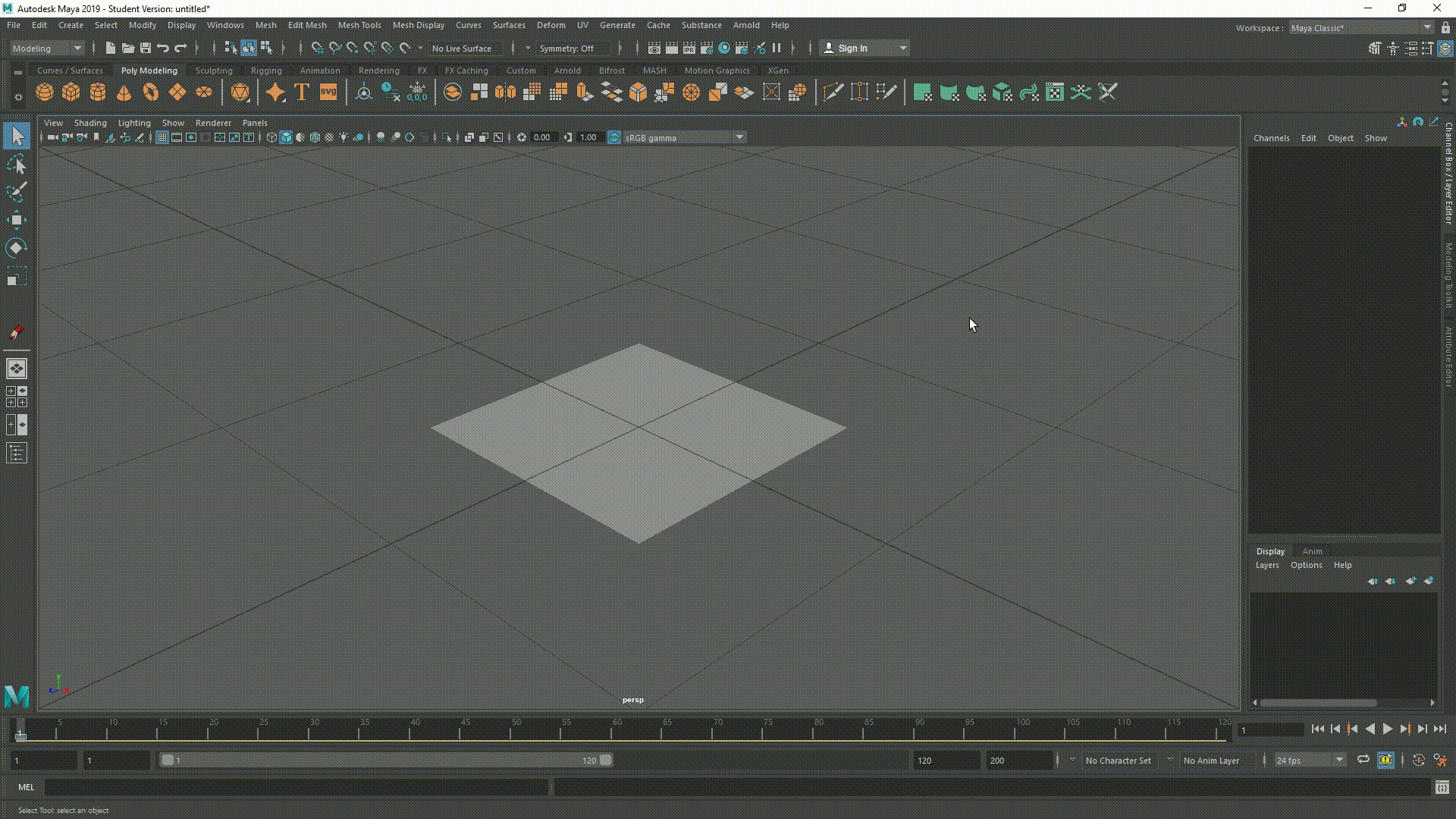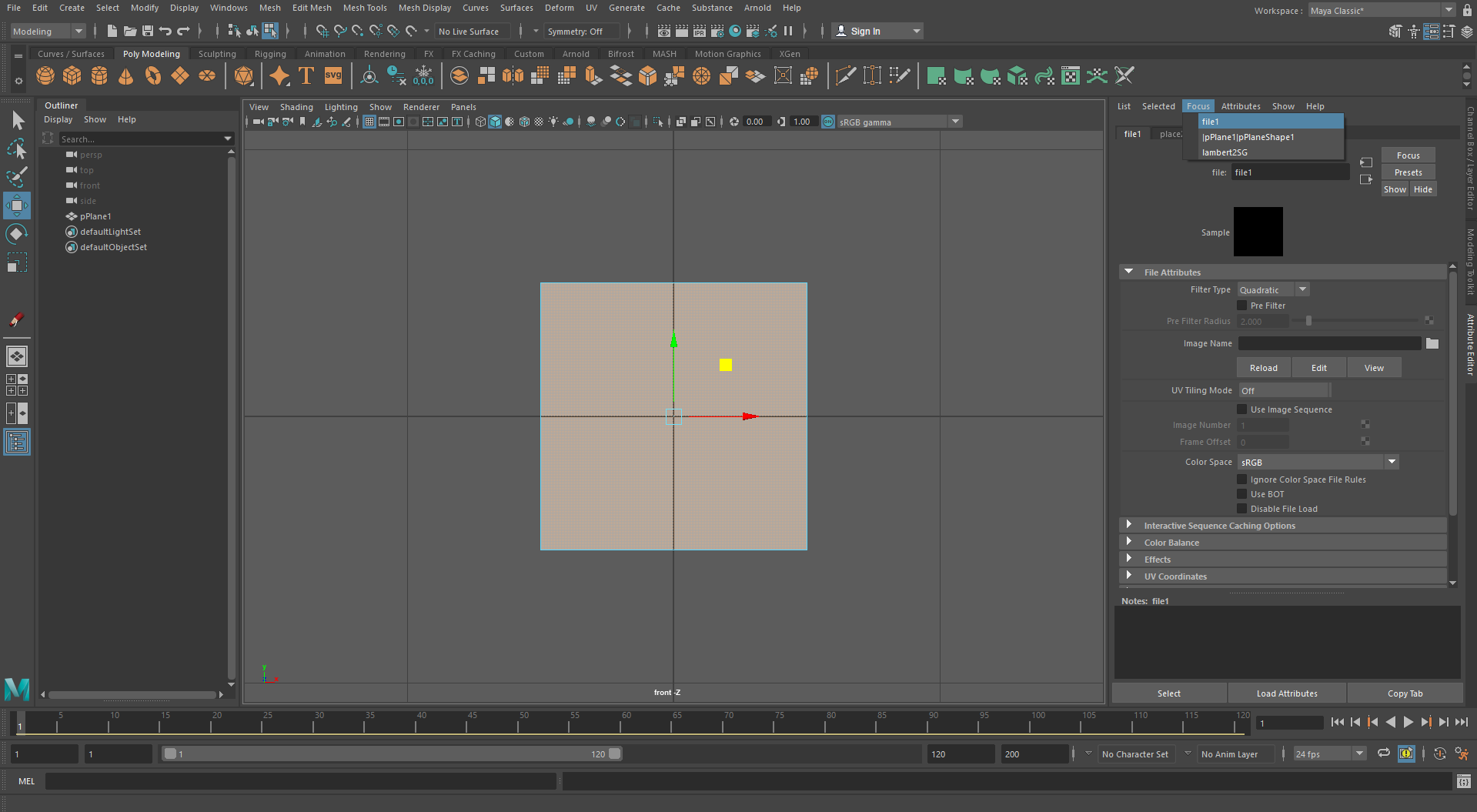Avendo già costruito una casa in 3D, con tutte le conoscenze pregresse che abbiamo accumulato sul tema, è finalmente giunto il tempo di metterci alla prova su un vero e proprio personaggio in 3D, partendo da uno scheletro. Realizzare una figura simile, beninteso, sarà tutto fuorché una passeggiata. Per costruirla, però, non dovremo andare di fantasia: saremo invece obbligati ad utilizzare dei punti di riferimento, anche noti come model sheet in inglese.
Inseriamo il Polygon Plane nella Scene
Partendo dall’idea di dover trovare dei disegni preliminari per il nostro punto di riferimento, andiamo a cercare su Google un’immagine in grado di mostrare tutti i lati possibili di uno scheletro, ovviamente con uno stile semplice e "cartoonesco" nelle forme. Da lì, scarichiamo l’immagine e prepariamoci a importarla nel progetto di Maya. Per farlo, una volta che saremo entrati all’interno della nostra Scene, dovremo creare una base per la stessa immagine, ossia un Polygon Plane. Selezioniamolo tra le forme visibili in alto a sinistra (i nomi compariranno se lasceremo fermo il cursore del mouse sulle varie icone) e integriamolo correttamente all’interno della Scene.
Modifichiamo il Polygon Plane
Avendo finalmente una "tela digitale" sulla quale poter applicare il nostro model sheet, andiamo a sistemarla correttamente sull’asse delle X. Innanzitutto, dopo averla selezionata con il tasto sinistro del mouse, andiamo a selezionare polyPlane1 dalla sezione degli INPUTS, visibile nella tabella a destra. Da lì si aprirà una nuova finestra, stavolta dedicata alla suddivisione del piano. Per semplicità, diminuiamo sia il Subdivision Width che il Subdivision Height dal loro standard di 10, impostandolo al valore 1. Considerando che dovremo semplicemente applicare un’immagine, dopotutto, avere un numero maggiore andrebbe solo ad appesantire il nostro progetto.
Visto che il nostro personaggio dovrà stare in piedi rispetto alla Scene, il Polygon Plane andrà anche ruotato per consentirci di creare in tutta tranquillità il nostro modello. Semplicemente, per sistemare il modello poligonale, ci basterà fissare un valore di 90 al Rotate X visibile nella tabella a destra. Abbiamo finalmente la nostra base:
Carichiamo il nostro model sheet
Con il Polygon Plane finalmente posizionato, concentriamoci sul caricamento del model sheet del nostro nuovo personaggio. Per farlo, teniamo premuto il tasto destro del mouse sul Polygon Plane finché non vedremo una lista comparire sul cursore del mouse. Da lì, scendiamo fino a selezionare l’opzione del Assign New Material..., scegliendo infine il Lambert come base per il Polygon Plane. Guardando la lista degli elementi collegati al piano, il materiale in questione verrà nominato automaticamente come lambert2; rinominiamolo Reference_Plane e proseguiamo.
Osservando tutti i dettagli dei Common Material Attributes, sempre visibili sulla destra del nostro progetto, avremo modo di vedere una serie di variabili: dal colore del Polygon Plane alla sua trasparenza rispetto alla Scene, passando per la traslucidità e molto altro. Nel nostro caso, tuttavia, l'unico punto di riferimento dovrà essere il già citato model sheet. Clicchiamo quindi sul quadrato a caselle bianche e nere sulla destra di Color, che ci aprirà una finestra dedicata alla creazione di un Render Node. Scegliamo File come opzione e proseguiamo, ricordandoci che potremo sempre concentrarci su uno strato del Polygon Plane con un click veloce su Focus, visibile tra le opzioni disponibili sulla destra, che ci darà modo di modificare il lambert2SG, il pPlaneShape1 o il nuovo file1; selezioniamo quest’ultima opzione e rinominiamo il file come Reference_file1.
Importiamo il model sheet
A questo punto potremo finalmente importare l’immagine del model sheet sul nostro Polygon Plane. Per farlo, ci basterà selezionare l’icona accanto a Image Name, che aprirà una finestra dedicata al caricamento del model sheet. Troviamolo tra le cartelle del nostro PC e carichiamolo nel progetto di Maya. Se non dovessimo vedere l’immagine sul nostro Polygon Plane, ci basterà aggiornare il progetto. Clicchiamo in alto a sinistra, su una piccola icona a forma di cubo (chiamata Textured), per visualizzare finalmente il nostro scheletro. Altrimenti, proviamo a selezionare il 6 dalla tastiera per aggiornare il progetto; anche quello dovrebbe bastare.
Con ogni probabilità, dopo aver importato il model sheet, non ci troveremo davanti a un’immagine ben proporzionata, ma ad un file che sarà stato adattato alla grandezza del Polygon Plane. Per sistemarlo, clicchiamo con il tasto destro del mouse sul file originale del model sheet, entrando nelle sue Proprietà e guardando i valori della sua risoluzione. Ricordiamoceli e rientriamo su Maya, cliccando infine sul pPlane1, visibile a sinistra nella tabella dell’Outliner. Prendiamo il primo valore della risoluzione e incolliamolo all’interno dello Scale X, mentre il secondo dovrà andare nello Scale Z. Non preoccupiamoci della grandezza attuale del model sheet, che invece sistemeremo presto (nelle prossime lezioni).