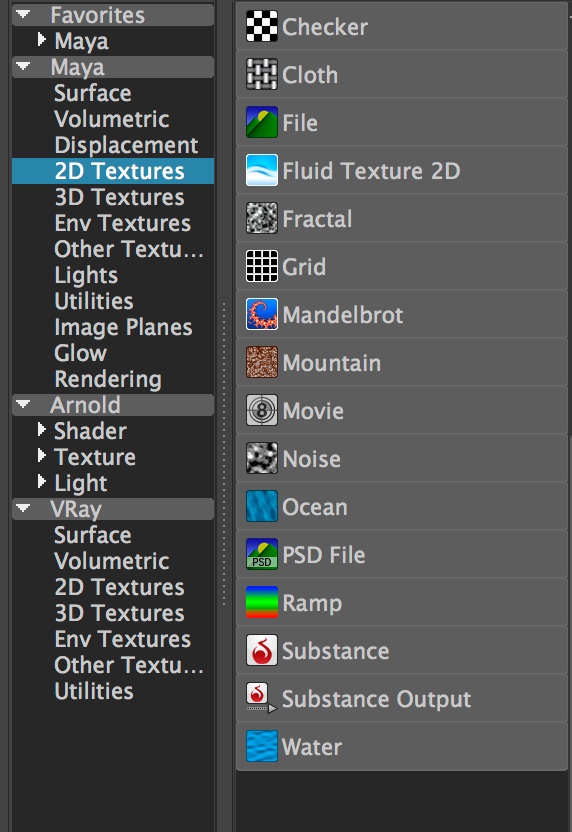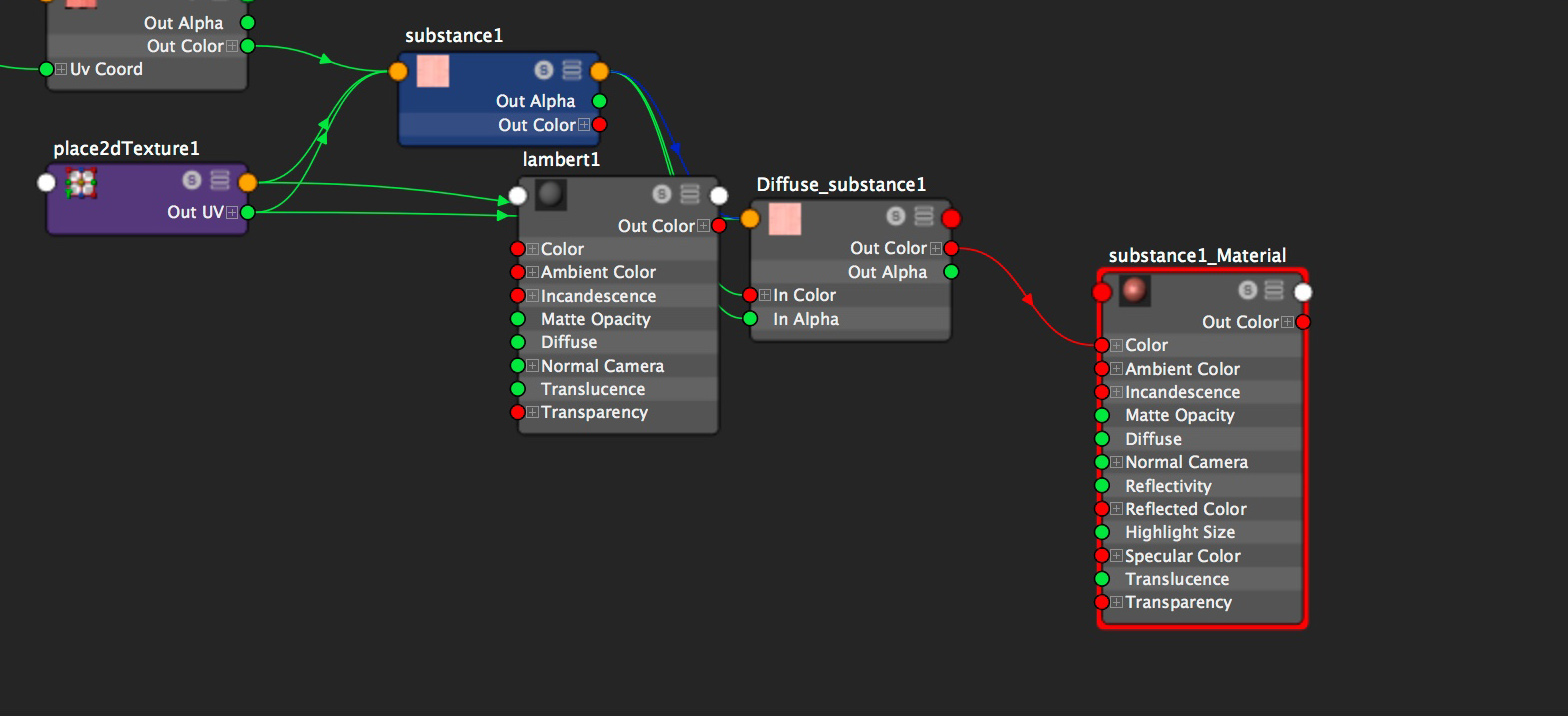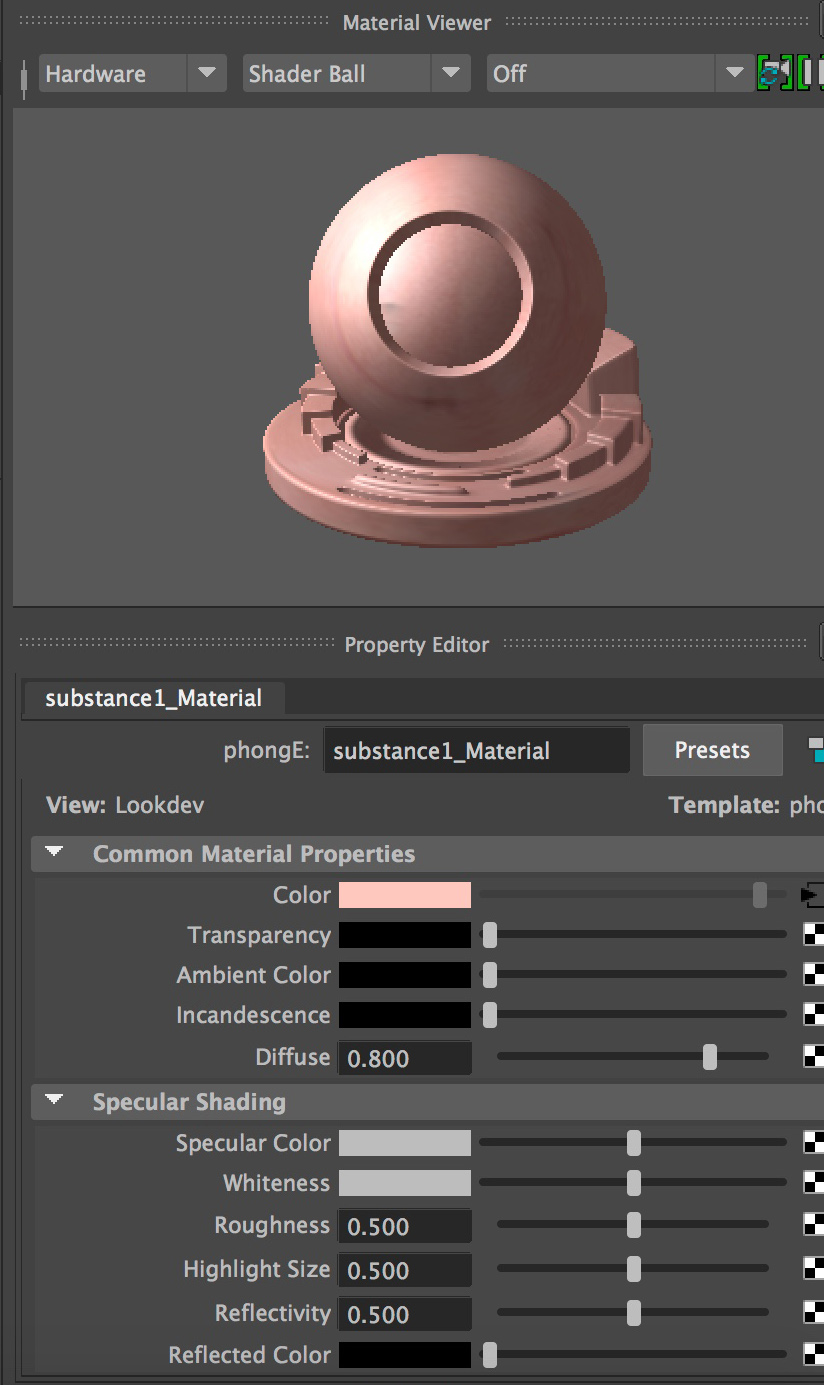Nella lezione precedente abbiamo visto come applicare un materiale a un oggetto. Tale materiale ha delle proprietà che vengono calcolate del software. Un materiale può anche essere applicato tramite texture, ossia un’immagine bidimensionale che viene usata per creare l’effetto di una superficie.
Per esempio, la superficie di un muro avrà le proprietà visive tipiche della pietra. Queste texture possono essere recuperate su Internet, usando Google Immagini, premurandoci che siano di una risoluzione sufficiente per essere applicate a un oggetto 3D (facciamo partire la nostra ricerca cliccando su Strumenti, Dimensioni, Grandi, sotto la barra). Fortunatamente, soprattutto quando si tratta di oggetti, situazioni e ambientazioni di uso comune, Maya ci viene in soccorso, proponendoci tutta una serie di materiali già disponibili.
Come importare e usare il pacchetto Substance
Alcuni di questi materiali permettono anche di ottimizzare la modalità di visualizzazione di una texture, come nel caso del nostro esempio. Per attivarli, anche in questo caso dobbiamo su Windows, Settings/Preferences e Plug-in Manager. Qui, dovremo cercare il pacchetto Substance.bundle.
In questo caso, sceglieremo una Substance che si chiama Make_It_Tile, la quale, a partire da una texture, la adatta fino a creare una superficie uniforme, creando peraltro dei punti di cucitura puliti che eviteranno di dare un effetto sporco al modello 3D. Il primo elemento su cui proveremo questa funzione è il muro di casa; avremmo anche potuto applicare direttamente la texture sulle pareti della casa, ma senza la Substance avremmo avuto una profondità della gestione di gran lunga inferiore.
Apriamo Windows, Settings/Preferences, Rendering Editors e Hypershade. Da cui potremo gestire la maggior parte delle proprietà di materiali e Substance, grazie al solito sistema di nodi che si trova in tanti software per la creazione di videogiochi. Clicchiamo su uno dei materiali presenti in scena, lambert1, poi, nel menu a tendina a sinistra, che si chiama Create, selezioniamo 2D Textures.
Nel caso il menu vi scomparisse, cliccate su Window, Create…. Il menu ci permetterà di aprire una nuova voce dopo che abbiamo importato il plug-in come indicato più sopra, ossia Substance. Clicchiamoci sopra e, nella finestra dei nodi, si andrà a creare un nuovo nodo, chiamato intuitivamente substance1. Clicchiamoci sopra e, sotto il menu Texture Settings, alla voce Substance File, dovremo inserire appunto il file della Substance.
Questa si trova nel nostro computer, all’interno della cartella plug-in di Maya, sotto la voce substance, e si tratta nella fattispecie del file Make_It_Tile.sbsar. Se scegliamo questo file, tuttavia, la preview continuerà a essere vuota: dobbiamo, infatti, scegliere ancora il file della texture, che sarà ottimizzata da Make_It_tile. Clicchiamo sul nodo substance1 e operiamo sul Property Editor interno a Hypershade, oppure apriamo il menu degli attributi sulla scena.
Alla voce Substance Parameters clicchiamo su Source, 2D Textures, File, che ci permetterà di creare un nuovo nodo con cui potremo caricare un file, nella fattispecie la nostra texture da moltiplicare. Torniamo sul nodo substance1 e clicchiamo su Create Shader Network: questo creerà un nuovo materiale, che possiamo vedere applicato su una sfera nel menu di preview.
A questo punto, teniamo l’oggetto selezionato (in questo caso il tetto) e, nel menu di Hypershade, clicchiamo sul materiale, alla voce Assign Material To Selection.
Come visualizzare una texture
Per attivare la visualizzazione della texture sull’oggetto, dobbiamo premere il tasto 6 sulla tastiera. Se vediamo ora la texture applicata sull’oggetto, l’effetto che farà è decisamente poco soddisfacente: la texture, infatti, è stata spalmata enormemente, e tutti i dettagli sono andati persi.
Per questo, dobbiamo lavorare sul tiling: clicchiamo sul nodo substance1 e muoviamoci nel Property Editor o nell’Attribute Editor. Il valore che ci interessa è Image Tiling.
Come creare un muro di mattoni con Substance
Tutto quello che abbiamo visto finora ci tornerà utile nel caso volessimo usare una texture esterna. Ma esistono tantissime Substance che svolgono egregiamente il valore delle texture, e possono essere personalizzate con relativa semplicità. Torniamo, quindi, a quando abbiamo aggiunto una Substance al nodo substance1, ma questa volta scegliamo BrickWall_03.sbsar.
Come suggerisce il nome, si tratta di un muro di mattoni. Anche in questo caso, dovremo creare uno Shader Network. Negli attributi di substance1 potremo modificare a piacimento i parametri del muro di mattoni, determinando il numero di mattoni in verticale (Y) e orizzontale (X), modificando l’intensità delle sbrecciature sul muro (Emboss) o persino aggiungendo dettagli come la calce (Mortar).
Come creare un tetto di ceramica con Substance
Ripetiamo lo stesso procedimento, ma questa volta usiamo Roof_Ceramic.sbsar, con cui potremo definire il materiale delle tegole in ceramica. Anche in questo caso, possiamo decidere varie opzioni, come la distribuzione orizzontale e verticale delle ceramiche; possiamo anche sceglierne il colore: giocare con le impostazioni è fondamentale per ottenere il risultato finale che si desidera.
Ovviamente il risultato ottenuto finora è molto rozzo: ci serve soltanto per capire come si usano le impostazioni di Autodesk Maya. Capire come adattare un materiale a una superficie e dare un look realistico, sarà l’oggetto della prossima lezione.